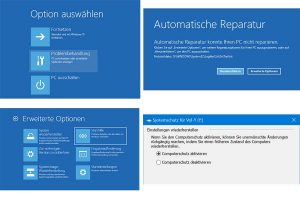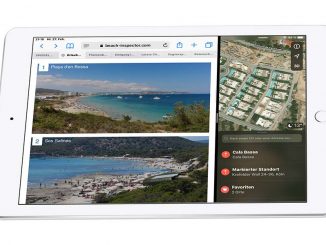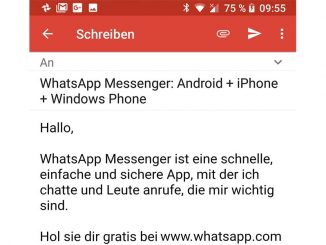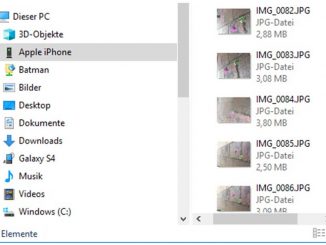Der PC fährt nicht mehr hoch oder startet fehlerhaft? Gut, dass man Windows mit Bordmitteln reparieren kann. Wir erklären Schritt für Schritt, wie das geht.
Egal, warum Windows nicht mehr starten will. Bei der Lösung des Problems können Sie eigentlich immer nach demselben Schema vorgehen.
Schritt 1: Schalten Sie Ihren Rechner ein und drücken Sie dann die Taste F8. Sie gelangen nun ins Wiederherstellungs-Menü von Windows. Falls sich das Wiederherstellungs-Menü nicht öffnet, schalten Sie den Rechner während des Startvorgangs über die Taste am Gehäuse drei Mal hintereinander ein und wieder aus. Alternativ starten Sie Ihren Rechner über ein eingelegtes Windows-Installationsmedium (DVD oder USB-Stick).
Schritt 2: Klicken Sie nun auf „Problembehandlung“ und danach auf „Erweiterte Optionen“. Wenn Sie das Wiederherstellungs-Menü über einen dreimaligen Neustart des PCs aufgerufen haben, gehen Sie auf „Erweiterte Optionen –› Problembehandlung –› Erweiterte Optionen“.
Windows-PC startet nicht: Sechs verschiedene Lösungsansätze
Schritt 3: Im Wiederherstellungs-Menü finden Sie unter den „Erweiterten Optionen“ sechs verschiedene Lösungsansätze, die Ihnen dabei helfen, die Startprobleme des Rechners zu beheben. Probieren Sie als erstes die Option „Starthilfe“aus. Nachdem Sie diese Option ausgewählt haben, startet Windows neu. Während des Neustarts überprüft Windows das System automatisch auf Fehler. Ist die Prüfung abgeschlossen, wählen Sie den gewünschten Anwendernamen aus und geben das Passwort ein. Windows führt nun eine erweiterte Diagnose durch. In den meisten Fällen ist das System danach repariert und der Rechner lässt sich wieder wie gewohnt starten.
Die Windows-Starthilfe und die verschiedenen Starteinstellungen für das Betriebssystem lassen sich auch aus einem laufenden Windows 10 heraus aufrufen. Diese Funktion ist dann besondes hilfreich, wenn Windows beim Hochfahren war Fehelr anzeigt, aber trotzdem startet. Klicken Sie dafür links unten auf das Windows-Symbol und danach auf das Zahnrad. Sie gelangen nun zu den Windows-Einstellungen. Klicken Sie hier auf „Update und Sicherheit –› Wiederherstellung“ und anschließend rechts unterhalb von „Erweiterter Start“ auf „Jetzt neu starten“.
Schritt 4: Oft sind auch Probleme mit Treibern daran Schuld, wenn ein Windows-Rechner nicht mehr starten will. Starten Sie deshalb Windows 10 einfach im abgesicherten Modus, wenn Sie Treiberprobleme beheben wollen. Das System lädt in diesem Fall nur ein Minimum an Standardtreibern. Diese stammen zum Großteil von Microsoft und verursachen daher in der Regel keine Inkompatibilitäten. Deinstallieren Sie danach alles, was sie zuletzt aufgespielt haben, also sowohl Treiber als auch Programme. Sie sind meist die Verursacher der PC-Probleme. Zum Start im abgesicherten Modus klicken Sie im Wiederherstellungs-Menü auf „Starteinstellungen.“ Bestätigen Sie die Auswahl mit einem Klick auf „Neu starten“.
Schritt 5: Sie kommen nun zum Menü „Starteinstellungen“. Der abgesicherte Modus lässt sich hier in verschiedenen Abstufungen aufrufen. Drücken Sie dazu die vor dem jeweiligen Menüpunkt angezeigte Taste. „4“ besitzt am meisten Einschränkungen und verzichtet sogar auf die Netzwerkunterstützung. „5“ lädt Netzwerktreiber, sodass Sie online gehen und nach einem neuen Treiber suchen können.
Schritt 6: Der Menüpunkt „3) Video mit niedriger Auflösung aktivieren“ bewirkt, dass Windows mithilfe des aktuellen Grafiktreibers und niedrigen Einstellungen für Auflösung und Aktualisierungsrate gestartet wird. Über diesen Modus können Sie die Anzeige-Einstellungen zurücksetzen, falls Ihr Monitor beim regulären Windows-Start kein Bild zeigt.
Schritt 7: Wenn der Rechner nicht mehr selbstständig startet, kann auch ein fehlerhaftes Windows-Update die Ursache sein. Mit „Updates deinstallieren“ aus dem Wiederherstellungs-Menü (s. Schritt 3) können Sie die Aktualisierung zurücknehmen und damit das Update rückgängig machen. Hinweis: Der Menüpunkt erscheint nur dann, wenn die Wiederherstellungsdaten des letzten Updates von Windows noch nicht gelöscht wurden.
Wiederherstellungspunkte von Windows nutzen
Schritt 8: Bei der Installation von Programmen, Systemupdates und Treiberaktualisierungen erstellt Windows 10 im Hintergrund einen Wiederherstellungspunkt. Über „System wiederherstellen“ aus dem Wiederherstellungs-Menü (s. Schritt 3) greifen Sie auf diese Sicherungspunkte zu und stellen den Zustand des Computers vor den entsprechenden Änderungen wieder her. Mit Hilfe von Wiederherstellungspunkten können Sie so zum einen herauszufinden, was den PC-Start stört und zum anderen die Startprobleme auch direkt beheben.
Wichtig: Die Wiederherstellungspunkte müssen im Vorfeld in Windows 10 aktiviert werden. Geben Sie hierzu „Wiederherstellungspunkt erstellen“ in die Suchleiste unten links auf dem Windows-Desktop ein. Klicken Sie danach den Treffer an. Gehen Sie auf „Konfigurieren“ und schalten Sie die Option „Computerschutz aktivieren“ ein.
Schritt 9: Über „Systemimage-Wiederherstellung“ aus dem Wiederherstellungs-Menü (s. Schritt 3) stellen Sie Windows 10 mit einem zuvor gesicherten Abbild wieder her.