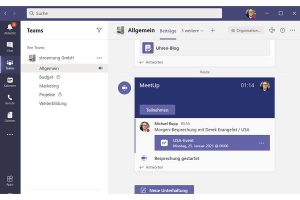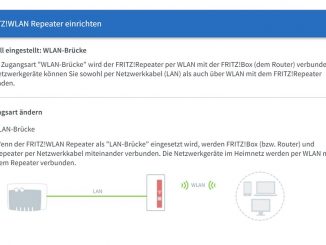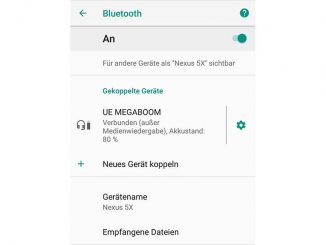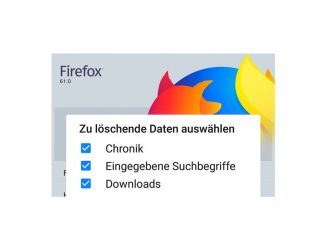Sie haben eine Einladung zu einer Besprechung mit MS Teams erhalten? In dieser Anleitung erklären wir, wie Sie an dem geplanten Teams-Meeting teilnehmen.
Der Besprechungskalender in Microsoft Teams mit Microsoft-365-Abonnement (ausführliche Informationen dazu bekommen Sie in unserem Beitrag MS Teams: Besprechung planen – Anleitung) helfen Ihnen und Ihrem Team, Besprechungen zu planen und durchzuführen. Hier erfahren Sie, wie Sie in MS Teams an einem im Kalender angesetzten Meeting teilnehmen.
Der Teams-Kalenders ist automatisch mit dem Outlook verknüpft. Das ist praktisch, denn so erinnert Sie Outlook rechtzeitig an bevorstehende Besprechungen. Outlook zeigt dazu standardmäßig fünf Minuten vor dem Besprechungstermin ein Erinnerungsfenster mit den in Teams hinterlegten Informationen an.
Ein Doppelklick auf die Erinnerung in Outlook liefert mehr Informationen zur Teams-Besprechung. Sie sehen den Zeitpunkt und das Thema des Meetings. Darunter folgt die vom Ersteller der Besprechung optional hinterlegte Erläuterung. Scrollen Sie im Erinnerungsfenster zu „Microsoft Teams-Besprechung. Nehmen Sie teil auf Ihrem Computer oder auf der mobilen App“. Darunter sehen Sie den blau eingefärbten Link „Klicken Sie hier, um an der Besprechung teilzunehmen“. Ein Klick auf den Link öffnet Teams mit der Besprechung.
Haben Sie das Erinnerungsfenster von Outlook zu schnell weggeklickt, können Sie über den Outlook-Kalender leicht zu Ihrem Teams-Meeting springen. Klicken Sie mit der rechten Maustaste auf den Kalendereintrag für die Onlinebesprechung und im Kontextmenü und auf „An Teams-Besprechung teilnehmen“.
Die Teilnahme an einer geplanten Besprechung klappt selbstverständlich auch ohne Outlook. Innerhalb von Microsoft Teams verschaffen Sie sich im Teams-Kalender einen Überblick über die anstehenden Besprechungen Ihrer Arbeitsgruppe. Hat eine Besprechung bereits begonnen, kennzeichnet Teams den Eintrag mit dem Kamerasymbol. Mit einem Rechtsklick und „Online teilnehmen“ gehen Sie in die Besprechung.
Anstelle eines Rechtsklicks können Sie den Besprechungseintrag im Kalender auch mit der linken Maustaste anklicken. Sie sehen dann Informationen zum anstehenden Meeting. Ein Klick auf den Button „Teilnehmen“ bringt Sie ins Meeting.
Über den Kalender in Outlook und den Teams-Kalender hinaus können Sie der Onlinebesprechung auch im entsprechenden Kanal von Teams beitreten. Klicken Sie dazu in der Seitenleiste am linken Fensterrand auf „Teams“. Läuft die Besprechung bereits, zeigt Teams als Hinweis ein Kamerasymbol rechts neben dem entsprechenden Kanal an. Klicken Sie auf den Namen des Kanals. Im Kanalverlauf erscheint mit Beginn der Besprechung ein gut sichtbarer Hinweis auf die Besprechung und dem Zusatz „Besprechung gestartet“. Klicken Sie auf „Teilnehmen“.
Screenshots vom Teams-Meeting erstellen
Das Startmenü in Windows 10 enthält mit dem Tool „Ausschneiden und skizzieren“ ein praktisches Werkzeug für Bildschirmfotos, das sich gut zum Dokumentieren von Onlinebesprechungen eignet. Starten Sie das Tool, klicken Sie auf „Neu“ und ziehen Sie mit den Werkzeugen oben am Bildschirmrand einen Rahmen über den Bereich des Teams-Fensters, den Sie grafisch festhalten möchten. Anschließend können Sie den Schnappschuss mit Markierungen und Hervorhebungen versehen und speichern.