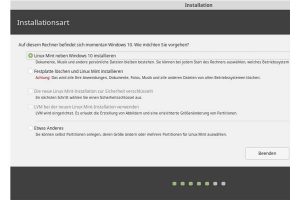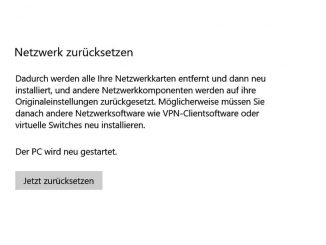Windows 10 und Linux Mint lassen sich problemlos auf demselben PC installieren. Wir erklären Schritt für Schritt, wie man ein solches Dual-Boot-Systems einrichtet.
Windows 10 und Linux Mint lassen sich schnell und einfach auf demselben PC einrichten und parallel nutzen. Über ein spezielles Bootmenü wählen Sie aus, welches Betriebssystem gestartet werden soll. Einzige Voraussetzung für den Multiboot-Betrieb ist, dass Linux Mint auf einer separaten Partition oder einer eigenen Festplatte installiert wird. Wenn Sie sowohl Windows 10 als auch Linux Mint neu installieren wollen, müssen Sie Windows als erstes Betriebssystem installieren.
Bevor Sie sich an die Installation von Linux Mint als zweites Betriebssystem machen, müssen Sie zunächst festlegen, auf welcher Partition/Festplatte das System eingespielt werden soll. Da Windows 10 im Normalfall auf C: installiert ist, kommt dieses Laufwerk nicht in Frage. Öffnen Sie den „Explorer“, und wählen Sie in der linken Spalte des Dateimanagers „Dieser PC“. Unter „Geräte und Laufwerke“ werden Ihnen alle vorhandenen Laufwerke angezeigt.
Auf welchem Laufwerk Windows 10 installiert ist, erkennen Sie daran, dass neben dem Festplattensymbol die bekannte Windows-Fahne zu sehen ist. In unserem Beispiel möchten wir Linux Mint auf der als „Volume“ bezeichneten Partition mit dem Laufwerksbuchstaben „E:“ einspielen. Wichtig: Da bei der Installation von Linux Mint alle auf dem ausgewählten Laufwerk gespeicherten Inhalte gelöscht werden, sollten Sie vorher überprüfen, ob sich darauf wichtige Daten befinden. Sind hier Daten vorhanden, sichern Sie diese und starten erst danach die Installation.
Legen Sie nun die Linux-Mint-DVD ein beziehungsweise stecken Sie den USB-Stick an. Starten Sie danach den Rechner neu. Sobald das Live-System geladen ist, klicken Sie doppelt auf das Desktop-Symbol „Install Linux Mint“. Da wir im Beitrag Linux Mint installieren – so einfach geht’s bereits sehr ausführlich die Installation von Linux Mint beschrieben haben, beschränken wir uns hier auf das Wesentliche.
Wählen Sie die Sprache aus, legen Sie die Tastaturbelegung fest und gestatten Sie die Installation von Drittanbieterprogrammen. Dann steht die Auswahl der „Installationsart“ auf dem Programm. Linux Mint erkennt zum Glück, dass Windows 10 bereits auf dem Computer installiert ist. Deshalb wird Ihnen automatisch die Option „Linux Mint neben Windows 10 installieren“ vorgeschlagen. Bestätigen Sie die Auswahl mit einem Klick auf „Weiter“.
Linux Mint wählt die optimale Partition automatisch aus. Zusätzlich macht Linux auch gleich einen Vorschlag, wie Sie den Speicherplatz verteilen können. Wollen Sie dem Linux-System mehr Speicherplatz zur Verfügung stellen, platzieren Sie den Mauszeiger zwischen den beiden grünen Bereichen und ziehen ihn bei gedrückter linker Maustaste weiter nach links. Fahren Sie mit einem Klick auf „Jetzt installieren“ fort.
Bevor Linux Mint mit der eigentlichen Installation beginnt, werden Sie durch einen Dialog darauf aufmerksam gemacht, dass die Änderungen nicht mehr rückgängig gemacht werden können. Bestätigen Sie mit einem Klick auf die Schaltfläche „Weiter“. Im daraufhin angezeigten Dialog „Änderungen auf die Festplatten schreiben?“ zeigt Ihnen Linux Mint die nächsten Arbeitsschritte an. Bestätigen Sie auch diese Meldung mit „Weiter“. Anschließend wählen Sie noch die Zeitzone aus und legen ein Benutzerkonto an.
Nach Abschluss der Linux-Installation sehen Sie einen Hinweis, der Sie zum Neustart des Rechners auffordert. Klicken Sie auf „Jetzt neu starten“. Nach dem Neustart bekommen Sie zum ersten Mal den als „Grub-Menü“ bezeichneten Boot-Manager zu Gesicht. Über den Boot-Manager legen Sie fest, welches Betriebssystem Sie starten wollen. Standardmäßig startet Ihr Rechner mi Linux Mint. Treffen Sie im Boot-Manager keine andere Auswahl, wird Linux Mint nach 30 Sekunden automatisch gestartet.