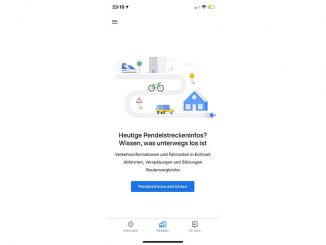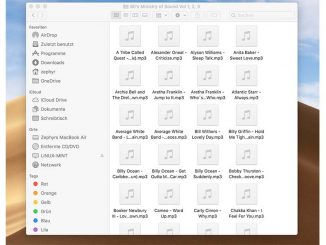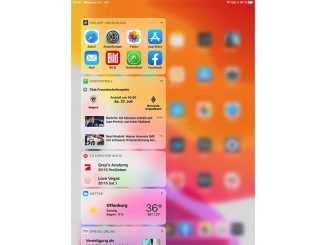Mit iOS 13 lässt sich Ihr iPhone noch besser einstellen. Wo die neuen Einstellungsoptionen versteckt sind und wie Sie diese Optionen optimal nutzen, erklären wir hier.
Die Einstellungen-App in iOS 13 wurde komplett überarbeitet. Dank vieler kleiner Verbesserungen kann man die grundlegenden Einstellungen von iOS 13 nun noch einfacher anpassen. Falls Sie noch ältere iOS-Gerät im Einsatz haben, die das Update auf iOS 13 nicht einspielen können: Viele der in diesem Beitrag erwähnten Menüpunkt sind auch unter iOS 12 vorhanden.
Unter iOS 13 haben Sie noch mehr Möglichkeiten, Ihr Display zu individualisieren. Verwenden Sie unter „Hintergrundbild“ ein Motiv für den Homescreen und den Sperrbildschirm ein, das Ihnen gefällt. Die ersten vier Motive unter „Einzelbild“ sind neu in iOS 13. Die Bilder unter „dynamisch“ bewegen sich langsam. Aktivieren Sie dann noch den Schalter bei „Dunkles Erscheinbungsbild…“.
Unter „Anzeige & Helligkeit“ stellen Sie das sehr gut lesbare helle Farbschema ein. Aktivieren Sie „Automatisch“, wenn Sie nur abends und in der Nacht das dunkle Farbschema nutzen möchten. Passen Sie die Display-Helligkeit so an, wie es Ihnen angenehm ist, und schalten Sie „Beim Anheben aktivieren“ aus. Stellen Sie unter „Automatische Sperre“ ein möglichst kurzes Intervall ein, damit der Bildschirm zügig ausgeht.
Die Voreinstellung „Hinweis auf WLANs in der Umgebung“ kann mitunter lästig sein. Diese Funktion schalten Sie unter „WLAN –› Auf Netze hinweisen“ ab. Den Klingelton, die Signaltöne und die Vibration legen Sie unter „Töne & Haptik“ fest. Empfangen Sie viele Mails, sollten Sie bei „Töne –› Neue E-Mail“ die Option „Keine“ einstellen, sonsten meldet das iPhone jede Mail.
Versehentliche Änderungen der Klingellautstärke über die Plus- und Minustaste verhindern Sie durch das Abschalten von „Töne –› Mit Tasten ändern“. Falls Sie das Geräusch der Tastatur beim Tippen stört, schalten Sie die „Tastaturanschläge“ aus.
Unter „Allgemein“ aktivieren Sie „Softwareupdate –› Automatische Updates“ und „AirDrop –› Nur für Kontakte“. Möchten Sie Aktivitäten wie „Mails schreiben“, die Sie am iPhone angefangen haben, an Ihrem iPad fortsetzen (oder umgekehrt), aktivieren Sie „Handoff –› Handoff“. Unter „Lexikon“ aktvieren Sie die ersten drei Optionen. So können Sie markierte Begriffe nachschlagen.
Zurück in der Einstellungsübersicht schalten Sie unter „Siri & Suchen“ die automatische Spracherkennung mit „Auf Hey Siri achten“ ein. Damit reagiert das iPhone auf Zuruf des Befehls „Hey Siri“. Unter „Siri-Stimme“ wählen Sie zwischen einem Herrn Siri oder einer Frau Siri aus. Damit die Siri-Spracherkennung Ihre Privatspäre wahrt, deaktivieren Sie im selben Dialog den Schalter „Siri im Sperrzustand erlauben“.
Die Namen Ihrer Kontakte zeigt iOS standardmäßig nicht immer in voller Länge an. So kommt es vor, dass Personen mit gleichem Namen verwechselt werden. Wenn Sie unter „Kontakte –› Kurzname“ die Option „Kurzname“ abschalten, erfolgt die Namensdarstellung stets vollständig.
Unter „Mobiles Netz“ schalten Sie bei Verfügbarkeit „WLAN-Anrufe“ ein. In diesem Fall greift das iPhone bei Mobilfunkanrufen auch auf ein vorhandenes WLAN zurück.
Nutzer mit Sehschwäche verbessern die Display-Lesbarkeit mit „Einstellungen –› Bedienungshilfen –› Anzeige & Textgröße –› Kontrast erhöhen“.