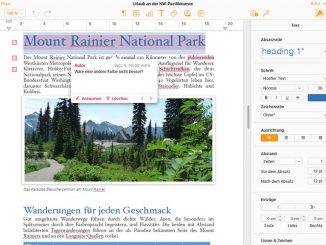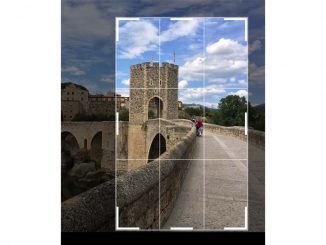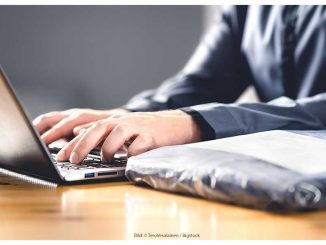Microsoft Teams gibt es als Desktop-Anwendung für Windows, Mac OS, Linux und als App für Android und iOS. Alle wichtigen Infos zur Installation bekommen Sie hier.
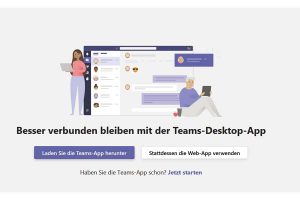
Die Installation von MS Teams auf ein PC, Notebook oder Smartphone ist mit wenigen Handgriffen erledigt. Bei der Installation wird Teams wie Firefox oder Chrome fest als App auf dem ausgewählten Gerät eingerichtet. So können Sie Teams jederzeit schnell und bequem über das Startmenü oder das Teams-Icon auf dem Homescreen Ihres Handys starten.
Bevor Sie mit der Einrichtung und Installation von MS Teams beginnen, sollten Sie prüfen, ob die Anwendung nicht bereits auf Ihrem Rechner vorhanden ist und Sie MS Teams bereits nutzen können. In Firmen übernimmt meist der Administrator die Installation von Teams. Möglicherweise ist die Anwendung auf Ihrem PC oder Notebook daher bereits eingerichtet. Suchen Sie im Windows-Startmenü nach „Microsoft Teams“. Ist der Menüeintrag vorhanden, starten Sie das Programm per Klick darauf. Eine Installation auf Ihrem PC ist dann nicht mehr notwendig, so dass Sie die nachfolgende Anleitung nicht benötigen.
MS Teams: Einrichten – anmelden – loslegen
Für die Nutzung von Teams benötigen Sie ein kostenloses Microsoft-Konto. Im Regelfall besitzen Sie bereits ein Microsoft-Konto, da Sie es bereots für die Installation von Windows verwendet haben. Auch wenn Sie OneDrive als Onlinespeicher oder Outlook.com als Mailpostfach nutzen, haben Sie schon ein passendes Microsoft-Konto, das sich für Teams eignet. Besitzen Sie kein Microsoft-Konto, rufen Sie die Webseite https://account.microsoft.com im Browser auf. Gehen Sie auf „Erstellen Sie ein Microsoft-Konto“ und legen Sie ein neues Gratis-Konto an.
Öffnen Sie nun im Browser die Produktseite von Microsoft Teams. Das geht am einfachsten, indem Sie bei Google nach „Microsoft Teams“ suchen und den ersten Treffer anklicken, der auf die Seite „microsoft.com“ verweist. Der Link-Text lautet „Microsoft Teams | App für Teamarbeit | Kostenlos registrieren“ oder ähnlich. Klicken Sie auf „Kostenlos registrieren“. Melden Sie sich jetzt mit Ihrem Microsoft-Konto an. Teilen Sie Microsoft mit, ob Sie Teams im Bildungsbereich („Für Schule/Uni“), privat („Für Freunde und Familien“) oder beruflich im Büro oder Homeoffice („Für die Arbeit“) nutzen möchten. Geben Sie das Kennwort Ihres Microsoft-Kontos ein und gehen Sie auf „Anmelden“.
Nun wird die Seite „Einige der letzten Details“ angezeigt. Prüfen und korrigieren Sie nötigenfalls Ihren Namen. Geben Sie noch den Namen Ihrer Firma ein. Teams übernimmt ihn automatisch als Bezeichnung für das erste Arbeitsgruppen-Team. Haben Sie keine Firma, geben Sie eine andere Bezeichnung ein, die den künftigen Mitgliedern Ihres Teams etwas sagt – etwa „Fußballfreunde München“, „Elterngruppe Ost“ oder „Familie Grand“. Bestätigen Sie mit „Teams einrichten“.
Klicken Sie auf „Laden Sie die Teams-App herunter“. Speichern Sie die Datei in Ihrem Download-Ordner. Nach Abschluss des Downloads öffnen Sie mit Win-E den Explorer. Wechseln Sie in den Download-Ordner und klicken Sie doppelt auf die heruntergeladene Programmdatei. Ihr Name beginnt mit „Teams…“.
Warten Sie, bis die Installation der Teams-Anwendung abgeschlossen ist. Melden Sie sich am Programm mit Ihrem Microsoft-Konto an. Sie haben Microsoft Teams jetzt erfolgreich eingerichtet.
MS Teams auf dem Smartphone einrichten
Für die Installation von Teams auf Ihrem Smartphone öffnen Sie unter Android den Play Store oder bei iOS den App Store. Suchen Sie nach „Microsoft Teams“ und installieren Sie die App. Beim ersten Start der App erteilen Sie die nötigen Zugriffsrechte. Melden Sie sich mit Ihrem Microsoft-Konto an. Danach ist MS Teams auf Ihrem Handy einsatzbereit.
Teams als Web-App im Browser nutzen
Microsoft Teams lässt sich über die von Microsoft angebotene Web-Anwendung einfach im Browser ausführen. Das ist praktisch, wenn Sie zum Beispiel unterwegs an einem fremden Rechner oder Tablet-PC auf Teams zugreifen möchten, obwohl das Programm nicht installiert ist. Und so geht’s: Öffnen Sie im Browser die Seite https://teams.microsoft.com. Melden Sie sich mit Ihrem Microsoft-Konto an. Nun wird Ihnen die Installation von Teams vorgeschlagen. Gehen Sie auf „Stattdessen die Web-App verwenden“.