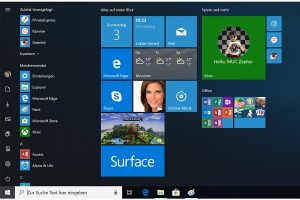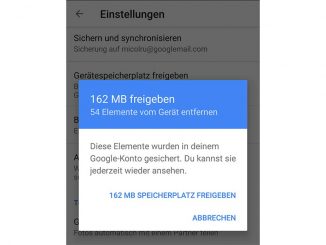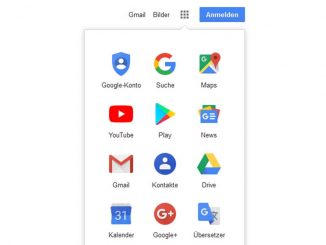Das Startmenü von Windows 10 lässt sich beliebig konfigurieren. Wir erklären, wie Sie es so anpassen, dass alle wichtigen Elemente schnell verfügbar sind.
Dass man die Größe der Kacheln im Startmenü von Windows in vier verschiedenen Stufen einstellen kann, ist vielen Windows-Nutzern wahrscheinlich bekannt. Dafür reicht ein Rechtsklick und die Auswahl von „Größe ändern“ aus. Auch die Tatsache, dass sich Kacheln im Windows-Startmenü beliebig anordnen lassen, ist für viele Windows-Nutzer kein Geheimnis.
Weniger bekannt ist, dass sich Symbole in Ordnern ablegen lassen. Diese Neuerung hat Windows 10 seit der Veröffentlichung von Windows 10 Fall Creators Update mit an Bord. Das Ganze funktioniert so, wie man es von Android- und iOS-Geräten kennt: Ziehen Sie einfach eine Kachel bei gedrückter Maustaste auf eine andere und lassen Sie das Element dann los. Anschließend können Sie dem Ordner einen benutzerdefinierten Namen verpassen.
Umfangreich sind auch die Optionen, mit denen Sie das Startmenü von Windows 10 schnell ganz individuell einstellen können. Klicken Sie mit der rechten Maustaste auf das Windows-Symbol, wählen Sie „Einstellungen“ und entscheiden Sie sich für „Personalisierung –› Start“. Um zu verhindern, dass Windows Ihnen App-Werbung einblendet, schalten Sie die Option „Gelegentlich Vorschläge im Startmenü anzeigen“ aus. Werbebotschaften haben nun keine Chance mehr, auf Ihren Rechner zu gelangen.
Der Befehl „Mehr Kacheln im Startmenü anzeigen“ verbreitert das Startmenü. Dadurch können Sie bequem weitere Kacheln hinzufügen oder Live-Kacheln größer darstellen können. Soll zum Beispiel auch die Uhrzeit im Startmenü von Windows angezeigt werden, öffnen Sie die App „Alarm & Uhr“. Wechseln Sie hier zu „Weltuhr“und klicken „Lokale Uhrzeit“ mit der rechten Maustaste an. Wählen Sie nun „An Start anheften“ aus und bestätigen Sie mit „Ja“.
Welche Elemente in der linken Spalte des Windows-Startmenüs angezeigt werden, können Sie auch festlegen. Dazu klicken Sie auf „Ordner auswählen, die im Startmenü angezeigt werden sollen“. Aktivieren Sie nun die gewünschte Elemente, beispielsweise Ihren persönlichen Ordner, die Netzwerkumgebung und Ihr Download-Verzeichnis.