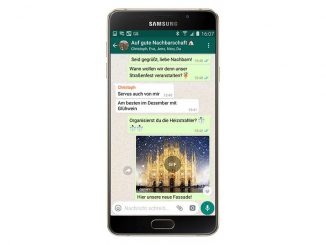WhatsApp lässt sich auf einem Windows-Rechner bequemer verwenden. In dieser Anleitung zeigen wir, wie Sie WhatsApp auf dem PC und Notebook einrichten und nutzen.
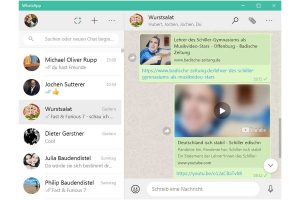
Vom Windows-PC und -Notebook können Sie schnell und einfach auf Ihren Chat-Verlauf bei WhatsApp zugreifen und mit Ihren Kontakten plaudern. Wer WhatsApp beispielsweise im Homeoffice nutzt, um sich schnell mit seinen Kollegen abzustimmen, wird mit der Windows-Version von WhatsApp mehr Freude haben. Längerer Text lässt sich dank Tastatur schneller tippen, außerdem ist das Verschicken von Links oder Screenshots mit WhatsApp für Windows deutlich bequemer.
Die kostenlose Desktop-App von WhatsApp für Windows 10 steht auf der Hersteller-Webseite unter www.whatsapp.com/download zur Verfügung. Klicken Sie auf die grüne Schaltfläche „Download für Windows“ und speichern Sie die rund 130 MB große Datei whatsapp
setup.exe auf Ihrem Rechner. Nach dem erfolgreichen Download öffnen Sie den Download-Ordner auf Ihrem Rechner. Tipp: WhatsApp steht auch als Mac-Version zur Verfügung.
Jetzt öffnet sich ein Explorer-Fenster und Sie sehen die heruntergeladene Datei whatsappsetup.exe. Damit die Installation von WhatsApp auf Ihrem Rechner reibungslos funktioniert, muss WhatsApp bereits auf dem Smartphone installiert und einsatzbereit sein. Klicken Sie doppelt auf die Exe-Datei, um mit der Einrichtung von WhatsApp auf Ihrem Rechner zu beginnen. Auf dem Desktop erscheint ein Fenster mit einem QR-Code.
Nehmen Sie jetzt Ihr Smartphone und öffnen Sie WhatsApp. Tippen Sie in der Chat-Übersicht rechts oben auf die drei Punkte (Android) beziehungsweise auf „Einstellungen“ (iOS). Gehen Sie zu „WhatsApp Web/Desktop“ und „QR-Code scannen“. Fotografieren Sie mit dem Smartphone den QR-Code vom PC-Bildschirm ab.
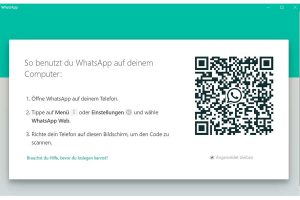
Direkt im Anschluss öffnet sich WhatsApp im Desktop-Fenster. Auf der linken Seite zeigt WhatsApp die letzten Kontakte an, mit denen Sie Nachrichten ausgetauscht haben und im rechten Fensterbereich den jeweiligen Chat-Verlauf. Diese Ansicht ist immer identisch mit den Informationen in der WhatsApp-App auf dem Smartphone. Alle Änderungen werden in Echtzeit synchronisiert.
Ähnliche Funktionalität sorgt für einfache Bedienung
Da die Funktionen der Windows-App und der Smartphone-App nahezu identisch sind, sollte der Umstieg auf die Desktop-Version von WhatsApp reibungslos kappen. Verfassen Sie neue Nachrichten, indem Sie den gewünschten Text in das Eingabefeld eintragen. Um die Nachricht zu verschicken, tippen Sie auf das Briefsymbol. Mit einem Klick auf das Emoji-Symbol, das sich links neben dem Eingabefeld befindet, kommen Sie zur Emoji-Übersicht. Treffen Sie hier Ihre Auswahl, um ein Emoji einzufügen.
Die Windows-Version von WhatsApp unterstützt die Zwischenablage von Windows. Dadurch lässt sich zum Beispiel auf einer Webseite der gewünschte Text mit der Maus markieren, mit der Tastenkombination Strg-C kopieren und im WhatsApp-Eingabefeld mit Strg-V einfügen. Ebenso einfach fügen Sie kopierte Bilder aus der Zwischenablage in Ihre WhatsApp-Nachrichten ein. Das können übrigens auch Screenshots sein, die Sie unter Windows mit der Tastenkombination Windows und Druck oder einem speziellen Tool anfertigen.
Beim Einfügen von Web-Links wird ein Vorschaubild, ein kurzer Beschreibungstext und der Link selbst eingefügt. Ein Klick darauf öffnet die entsprechende Webseite im Standard-Webbrowser.
WhatsApp auf dem PC im Browser nutzen
Am PC können Sie WhatsApp auch im Browser verwenden. Das ist praktisch, wenn Sie etwa im Büro keine Programme auf dem Firmenrechner installieren dürfen oder an einem fremden PC chatten möchten. Öffnen Sie dazu den Browser am PC, und rufen Sie die Adresse web.whatsapp.com auf. Unterstützt werden die Webbrowser Google Chrome, Mozilla Firefox, Microsoft Edge, Opera und Apple Safari. Auf der Webseite wird ein QR-Code angezeigt, den Sie, wie weiter oben beschrieben, in WhatsApp auf Ihrem Smartphone abfotografieren. Danach lässt sich WhatsApp im Browser wie gewohnt verwenden.