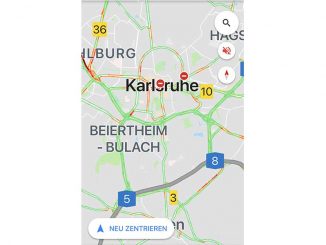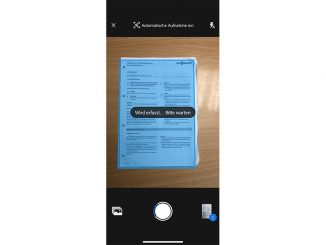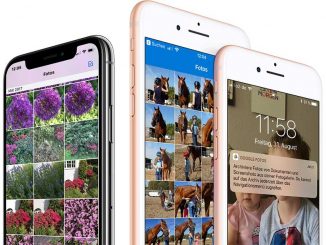Abstürze unter Windows sind keine Seltenheit. Verabschiedet sich der Rechner mit einem Bluescreen, können Sie versuchen, die Absturzursache in Eigenregie zu ermitteln.
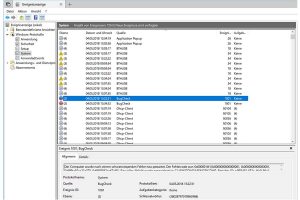
Je höher die Windows-Version, desto weniger muss man sich mit einem Absturz von Windows herumplagen. Bei dieser Aussage handelt es sich nicht um eine Marketing-Floskel von Microsoft, sondern um eine Tatsache, die sich bei der täglichen PC-Arbeit durchaus beobachten lässt. Ganz ohne Abstürze lebt man mit Windows trotzdem nicht. Der Bluescreen of Death (BSOD) ist auch bei aktuellen Windows-Versionen noch vorhanden. Ein BSOD deutet immer auf einen kritischen Systemfehler hin. Welches Problem einen Absturz ausgelöst hat, ist aber nur schwer zu identifizieren. Erscheint ein Bluescreen, während Sie vor dem PC sitzen, können Sie zumeist eine Fehlermeldung identifizieren: Bei Windows steht diese im Regelfall hinter der Meldung „Wenn Sie weitere Informationen wünschen, können Sie später online nach diesem Fehler suchen“.
Zusätzliche Infos liefert Ihnen die Fehlerdatei, die Windows bei jedem Bluescreen erzeugt: Das Speicherabbild, das auch Dump-Datei genannt wird. Sie heißt „MEMORY.DMP“ und befindet sich auf C:. Eventuell müssen Sie die Explorer-Ansicht umstellen, damit sie angezeigt wird: Dies erledigen Sie im Register „Ansicht“, indem Sie im Bereich „Ein-/ausblenden“ die Option „Ausgeblendete Elemente“ aktivieren.
Erstellt Windows keine Dump-Datei, müssen Sie die Einstellung überprüfen. Gehen Sie hierzu in der Systemsteuerung zu „System und Sicherheit –› System“, klicken Sie links auf „Erweiterte Systemeinstellungen“ und klicken Sie unter „Starten und Wiederherstellen“ auf „Einstellungen“. Unter „Systemfehler –› Debuginformationen speichern“ sollte ein anderer Eintrag als „(Kein)“ ausgewählt sein. Die Dump-Datei kann über ein GB groß sein, wenn Sie die Option „Automatisches Speicherabbild“ wählen. Für eine Fehleranalyse genügt jedoch das kleine Speicherabbild. Entscheiden Sie sich für diese Option, speichert Windows die Dump-Datei als Minidump.dmp. Um die Dump-Datei zu öffnen, benötigen Sie ein Tool wie Bluescreenview. Aber auch mit Windows-Bordmitteln kommen Sie bei der Fehlersuche weiter.
Öffnen Sie die Windows-Ereignisanzeige. Suchen Sie im Pfad „Windows-Protokolle –› System“ nach einem Eintrag, der mit einem roten Kreis gekennzeichnet ist und in der Spalte „Quelle“ den Vermerk „BugCheck“ zeigt. Im Bereich „Allgemein“ sollte ein Fehlercode in Hexadezimal-Schreibweise angezeigt werden. Diesen Code können Sie als Ausgangspunkt für eine Online-Recherche verwenden. Weil Windows in der Ereignisanzeige eine Vielzahl von Systemereignissen protokolliert, orientieren Sie sich bei Ihrer Suche am besten am Datum sowie an der Uhrzeit der Dump-Datei, welche Sie in deren Eigenschaftsmenü finden.
Powertipp: Mit der Freeware Bluescreenview von NirSoft entlocken Sie der Dump-Datei weitere Informationen. Das Tool sucht automatisch nach Speicherabbildern und zeigt deren Inhalt an. Notieren Sie die Angaben in den Spalten „Bug Check String“ sowie „Bug Check Code“. Sie helfen bei der Fehlerrecherche im Internet.