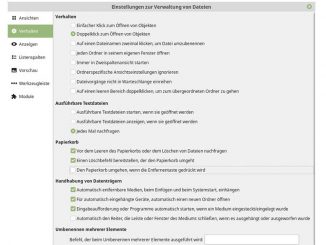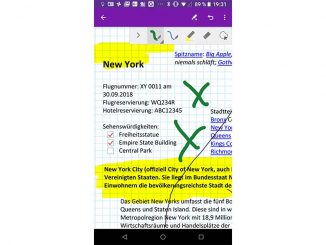Mit Microsoft Teams können verschiedene Mitarbeiter Office-Dokumente zusammen bearbeiten. Wie das funktioniert und was man beachten muss, erklären wir hier.
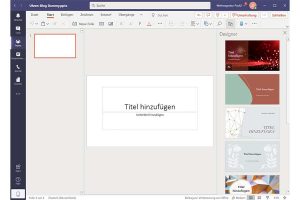
Teams eignet sich hervorragend, um die Kommunikation mit Kollegen via Chat, Anruf und einem Videocall zu organisieren. Außerdem kann man mit Microsoft Teams die Aufgaben in Gruppen übersichtlich verwalten. Zusätzlich können Teammitglieder auch bereitgestellte Dokumente bearbeiten. Wahlweise lassen sich Dokumente alleine oder sogar gemeinsam bearbeiten. Teams unterstützt dabei Word-, Excel-, PowerPoint- und OneNote-Dateien.
Bevor Sie damit beginnen, Dokumente von Ihrem Rechner in Teams hochzuladen, sollten Sie sich mit der grundlegenden Idee hinter der Dateiverwaltung beschäftigen. Grundsätzlich werden Dateien in Kanälen gespeichert. Nur so lassen sie sich gut finden und zuordnen. Für das Hochladen einer Datei gehen Sie wie folgt vor: Wechseln Sie zuerst in den gewünschten Kanal. Dann klicken Sie in der Menüleiste auf „Dateien“. Nun sehen Sie eine zusätzliche Leiste. Zum Hochladen einer Datei klicken Sie auf den gleichnamigen Menübefehl oder ziehen die Datei mit der Maus aus dem Datei-Explorer von Windows in den Arbeitsbereich. Bei der ersten Option gehen Sie zur Datei und wählen sie aus.
Die so hochgeladenen Dateien erscheinen anschließend in der Dateiliste. Sie ist alphabetisch sortiert. Vor dem Dateinamen wird das dazugehörige Logo für Office-Dateien angezeigt. Hinter dem Dateinamen sehen Sie das Datum der letzten Änderung sowie den Namen des letzten Bearbeiters.
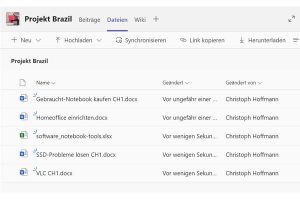
Um nun eine Datei in Teams zu öffnen, klicken Sie auf ihren Listeneintrag und setzen ein Häkchen am Anfang der Zeile. In der Menüleiste wird jetzt das „Öffnen“-Symbol eingeblendet. Klicken Sie auf den Pfeil rechts davon. Wählen Sie aus, ob die Datei in Teams oder im Browser geöffnet werden soll. Wir entscheiden uns in diesem Beispiel dafür, die Date in Teams zu öffnen.
Die ausgewählte Datei wird geöffnet. Bei der ersten Verwendung müssen Sie eventuell die Datenschutzbestimmungen bestätigen. Das Dokument wird in der Online-Version der betreffenden Anwendung geöffnet. Der Funktionsumfang ist gegenüber der Desktop-Version reduziert, reicht aber für Standard-Bearbeitungen aus.
Innerhalb eines Teams können auch andere Anwender das Dokument bearbeiten. Dafür öffnen Sie die Datei wie oben beschrieben. Dass mehrere Personen gemeinsam an einem Dokument arbeiten, sehen Sie an zwei Dingen: Zum einen wird in der Menüleiste zwischen dem Stift und dem Link-Symbol ein farbiges Icon eingeblendet. Zum anderen wird im Dokument ein zweiter Mauszeiger mit eben diesem Icon angezeigt.
Alle Bearbeiter können nun beliebige Änderungen vornehmen und das Dokument formatieren. Über das Menü „Datei“ speichern Sie die Datei als Kopie, drucken und teilen sie mit Anderen. Der „Speichern“-Befehl ist übrigens im Menü nicht verfügbar, da die Datei automatisch gesichert wird. Über „Datei –› Speichern unter“ lässt sich auch eine Dateikopie als Word- und ODT-Datei (Open Office) sowie als PDF herunterladen. Sie beenden das Bearbeiten über den „Schließen“-Button rechts oben.
Neues Dokument zum gemeinsamen Bearbeiten in Teams erstellen
Auch das Erstellen eines neuen Dokuments ist in Microsoft Teams möglich. Klicken Sie dafür im Register „Dateien“ auf „Neu“ und wählen den Dateityp aus. Zur Verfügung stehen „Word-Dokument“, „Excel-Arbeitsmappe“, „PowerPoint-Präsentation“, „OneNote-Notizbuch“ und „Forms für Excel“. Die neue Datei wird nach Ihrer Auswahl geöffnet. Geben Sie einen Namen für die neue Datei ein und klicken Sie auf „Erstellen“. Die jeweilige Dateiendung wird automatisch angehängt.
Wie gewohnt arbeiten Sie nun im Dokument. Legen Sie das gewünschte Dokument an, beispielsweise eine Excel-Tabelle oder eine PowerPoint-Präsentation. Da die neue Datei nach dem Erstellen direkt in der Dateienliste des Kanals auftaucht, können auch Ihre Kollegen am Dokument aktiv mitarbeiten.