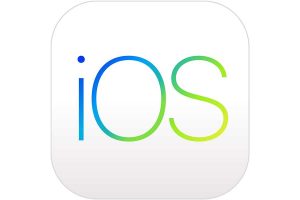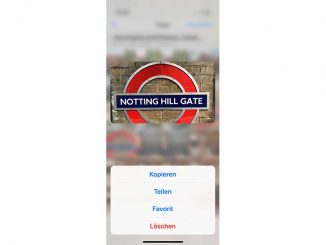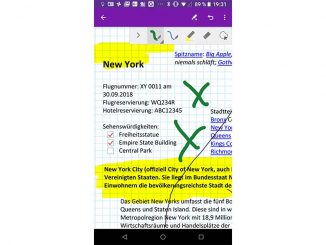iOS 12 beschert dem iPhone noch mehr Einstellmöglichkeiten. Wir zeigen in diesen Praxistipps, wie Sie Ihr iPhone individuell einrichten und optimal nutzen.
Wer bei der Einrichtung seines neuen iPhone ein paar Minuten erübrigt, darf sich danach über eine deutlich komfortablere Bedienung freuen. Alle Menüpunkte, die wir im Folgenden erwähnen, finden unter „Einstellungen“. Die meisten davon gibt es auch schon in iOS 11, falls Sie das Update auf iOS 12 noch nicht durchgeführt haben.
Fangen Sie am besten mit der Anpassung der Bildschirmanzeige an. Stellen Sie unter „Hintergrundbild“ ein Motiv für den Homescreen und den Sperrbildschirm ein, das Ihnen gefällt. Die Bilder unter „dynamisch“ bewegen sich langsam. Unter „Anzeige & Helligkeit“ passen Sie die Display-Helligkeit so an, wie es Ihnen angenehm ist. Stellen Sie unter „Automatische Sperre“ ein möglichst kurzes Intervall ein, damit der Bildschirm zügig ausgeht.
Eine besonders nervige iOS-Voreinstellung ist der Hinweis auf Netzwerke in der Umgebung. Schalten Sie ihn unter „WLAN –› Auf Netze hinweisen“ ab. Den Klingelton, die Signalmelodie für Benachrichtigungen und die Vibration legen Sie unter „Töne“ fest. Empfangen Sie viele Mails, sollten Sie bei „Töne –› Neue E-Mail“ die Option „Keine“ einstellen, ansonsten werden Sie akustisch auf jede Mail hingewiesen.
Eine im iPhone-Alltag unentbehrliche Anpassung: Versehentliche Änderungen der Klingellautstärke über die Plus- und Minustaste verhindern durch das Abschalten von „Töne –› Mit Tasten ändern“. Falls Sie das Geräusch der Tastaturanschläge beim Tippen stört, schalten Sie die Tastaturtöne unter „Tastaturanschläge“ aus.
Unter „Allgemein“ aktivieren Sie „Softwareupdate –› Automatische Updates“ und „AirDrop –› Nur für Kontakte“. Möchten Sie Aktivitäten wie „Mails schreiben“, die Sie am iPhone angefangen haben, an Ihrem iPad fortsetzen (oder umgekehrt), aktivieren Sie „Handoff –› Handoff“. Nutzer mit Sehschwäche verbessern mit „Bedienungshilfen –› Kontrast erhöhen“ die Lesbarkeit von Bildschirminhalten. Unter „Lexikon“ aktvieren Sie die ersten drei Optionen. So können Sie später markierte Begriffe nachschlagen.
Zurück in der Einstellungsübersicht schalten Sie unter „Siri & Suchen“ die automatische Spracherkennung mit „Auf Hey Siri achten“ ein. Damit reagiert der iPhone-Sprachassistent auf Zuruf des Befehls „Hey Siri“. Damit Siri nicht Fremden gegenüber ausplappert, was sich auf dem iPhone seines Besitzers befindet, deaktivieren Sie im selben Dialog „Siri im Sperrzustand erlauben“.
Die Namen Ihrer Kontakte zeigt iOS standardmäßig nicht immer in voller Länge an. So kommt es vor, dass Personen mit gleichem Namen verwechselt werden. Wenn Sie unter „Kontakte –› Kurzname“ die Option „Kurzname“ abschalten, erfolgt die Namensdarstellung stets vollständig.
Unter „Mobiles Netz“ schalten Sie bei Verfügbarkeit „WLAN-Anrufe“ ein. Dann nutzt das iPhone auch das WLAN für Mobilfunkanrufe.