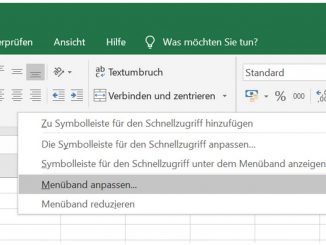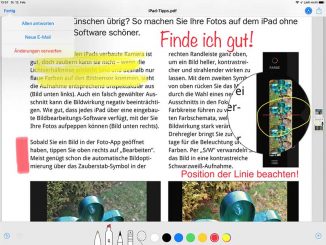Teams bringt auch einen eigenen Chat-Bereich mit. Hier können Sie private Nachrichten mit einem oder mehreren Teammitgliedern austauschen.
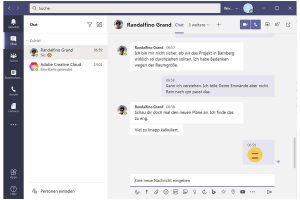
Für den persönlichen Nachrichtenaustausch mit Teammitgliedern ist in Microsoft Teams der Bereich „Chat“ vorgesehen. Sofortnachrichten, die Sie über die Chat-Funktion senden und empfangen, sind immer privat. Nur Sie selbst und der Empfänger oder die Empfängergruppe kann die hier übermittelten Nachrichten lesen und beantworten.
Gedacht ist der Chat, um schnell miteinander ins Gespräch zu kommen. Außerdem sorgt der Chat-Bereich dafür, die öffentlichen Kanäle eines Teams frei von persönlichen Fragen und Konversationen zu halten. Um einen Chat zu starten, klicken Sie in der linken Spalte des Teams-Fensters auf „Chat“ und dann auf das Stift-Symbol für „Neuer Chat“. Schneller erstellen Sie einen Chat in Teams mit dem Tastenkürzel Strg-N.
Lesetipp: MS Teams: Team erstellen oder Team beitreten – so geht’sChat-Partner in Microsoft Teams auswählen
Zu Beginn ist die Chat-Liste links im Fenster noch leer. Geben Sie oben im Fenster im Feld „An:“ den Namen des Teammitglieds ein, mit dem Sie sich unterhalten möchten. Teams zeigt Ihnen bereits während des Tippens Vorschläge an. Klicken Sie in der Vorschlagsliste auf die gewünschte Person. Eventuell schlägt Teams Ihnen den Kontakt mehrfach vor, mit Vor- und Nachnamen samt Profilfoto und nur mit Mailadresse. Entscheiden Sie sich für den Eintrag mit vollständigem Namen und, falls angezeigt, Bild. Möchten Sie in Teams mit mehr als einem Kontakt chatten, fügen Sie weitere Personen hinzu.
Falls Sie mit dem gewählten Kontakt bereits gechattet haben, öffnet Teams den bisherigen Gesprächsverlauf. Verfassen Sie nun die gewünschte Nachricht. Der Chat-Verlauf bleibt in Teams dauerhaft sichtbar. So können Sie bereits verschickten Nachrichten bequem durchsuchen.
Schreiben Sie den Text der Nachricht ins Feld „Eine neue Nachricht eingeben“. Zusätzlich können Sie auch Text und Bilder aus anderen Programmen wie Word mit Copy&Paste ins Nachrichtenfeld einfügen. Für die Eingabe einer Leerzeile drücken Sie Shift-Enter. Zum Senden der Mitteilung drücken Sie die Enter-Taste oder klicken auf das Papierfliegersymbol rechts unter dem Eingabefeld.
Anstatt für eine Chat-Nachricht jedes Mal umständlich den Namen des Empfängers neu einzugeben, klicken Sie nach einmaligem Chatten auf den Namen des Kontakts links im Chat-Bereich. Per Rechtsklick auf einen Chat und „Pop-out-Chat“ öffnen Sie den Chat in einem separaten Fenster. Dadurch können in Teams zum Beispiel an einer Besprechung teilnehmen und parallel den Chat fortführen.
Wollen Sie eine bestimmte Passage Ihres Textes hervorheben, klicken Sie unterhalb des Eingabefeldes auf das „A“-Symbol mit dem Pinsel. Markierte Textpassagen lassen sich fetten, kursiv stellen, unterstreichen, vergrößern, einfärben, mit Markierfarbe unterlegen, als Zitat oder Aufzählung formatieren und nummerieren. Mit der Büroklammer fügen Sie Dateien in Ihre Nachricht ein. Schneller sind Sie, wenn Sie etwa Fotos, PDFs oder Office-Dokumente mit der Maus vom Explorer aufs Nachrichtenfeld ziehen.
Mit dem Ausrufezeichen unterhalb des Eingabefelds ändern Sie die Zustellungsoption von „Standard“ auf „Wichtig“. Wenn die Nachricht möglichst schnell vom Empfänger gelesen werden soll, wählen Sie „Dringend“ aus. Teams informiert den Empfänger dann alle zwei Minuten und bis zu zehnmal per Banner über Ihre Mitteilung.
Teams bietet zum schnellen Senden von Chats mehrere Möglichkeiten. Geben Sie ganz oben im Teams-Fenster ins Suchfeld einen @-Klammeraffen ein und dahinter den Namen der Person, der Sie schreiben möchten. Drücken Sie die Enter-Taste, geben Sie Ihre Nachricht ein und Drücken Sie zum Senden nochmals auf Enter.
Möchten Sie eine Chat-Nachricht aus einer Kanalunterhaltungen heraus schreiben, setzen Sie den Mauszeiger auf das Profilfoto des Teilnehmers. Teams blendet ein Infofenster zum Kontakt ein. Ein Klick auf das Sprechblasensymbol bringt Sie zum persönlichen Chat. Alternativ tippen Sie Ihre Chatbotschaft direkt ins Feld „Ihre Nachricht an <Vorname> <Nachname>“.
Chat-Verläufe in Teams löschen bzw. verbergen
Microsoft Teams kann komplette Chats nicht vollständig löschen. Sobald Sie einmal mit einem Kontakt gechattet haben, bleibt der zugehörige Eintrag links im Fenster von Teams unter „Chats“ erhalten. Sie haben nur die Möglichkeit, selbst geschriebene Chatnachrichten im Chat-Verlauf zu löschen. Dazu bewegen Sie den Mauszeiger über den Text der Nachricht, bis die Leiste mit den Emojis erscheint. Klicken am Ende der Leiste auf die drei Punkte und auf „Löschen“. Ein Klick auf „Rückgängig“ holt die Nachricht zurück.
Um einen Chat in der Konversationsliste loszuwerden, können Sie ihn zumindest verbergen. Dazu bewegen Sie den Mauszeiger in der Liste über den gewünschten Chat und klicken rechts neben dem Namen des Chats auf die drei Punkte. Wählen Sie „Ausblenden“.