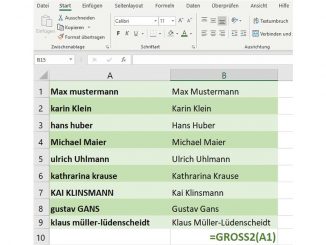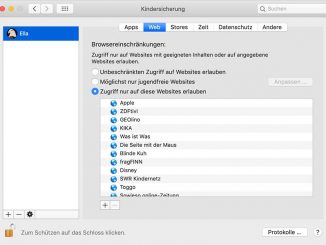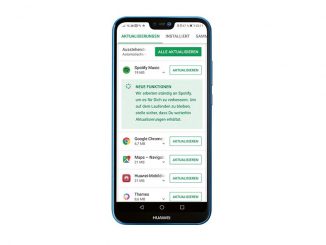Einrichten eines Druckers, Ausdrucken von Dateien und Erstellen von PDFs – Hier erfahren Sie alles Wissenswerte zum Thema Drucken unter Linux Mint.
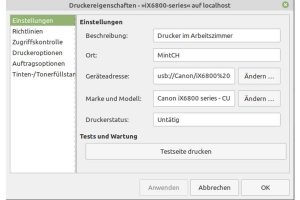
Unter Linux Mint lassen sich Dokumente genauso einfach wie unter Windows ausdrucken. Mit unseren Tipps und Anleitungen kommen Sie ganz leicht ans Ziel.
Drucker unter Linux Mint einrichten
Die Einrichtung eines Druckers, der am USB-Port angeschlossen wird, läuft unter Linux Mint erfreulich einfach ab. Jedenfalls dann, wenn Sie ein gängiges Druckermodell besitzen. In diesem Fall sind die Treiber in vielen Fällen bereits im Betriebssystem integriert. Falls dies nicht der Fall ist, finden Sie den benötigten Druckertreiber auf der zum Drucker mitgelieferten Installations-CD/-DVD oder auf der Hersteller-Webseite.
Schließen Sie den Drucker an einem freien USB-Port des Linux-Mint-PCs an. Schalten Sie nun den Drucker ein. Nach einer kurzen Wartezeit wird der Hinweis „Neuer Drucker wird konfiguriert. Bitte warten…“ eingeblendet. Ist der Drucker bereits im Betriebssystem integriert, wird er von Linux Mint nun automatisch eingespielt. Danach ist der Drucker einsatzbereit.
Wichtige Details über Ihren Drucker bekommen Sie, wenn Sie auf die „Menü“-Schaltfläche klicken und danach auf „Systemverwaltung“ und „Drucker“ gehen. Hier sehen Sie den Drucker, der Sie gerade auf Ihrem Linux-Rechner installiert haben. Klicken Sie das Symbol doppelt an, um einen Blick auf die Eigenschaften des Geräts zu werfen.
Wollen Sie Ihrem Drucker eine eindeutige Bezeichnung verpassen, löschen Sie den bei „Beschreibung“ stehenden Gerätenamen. Tippen den gewünschten Namen ein, zum Beispiel „Drucker im Arbeitszimmer“. Bestätigen Sie die Änderung mit einem Klick auf „Anwenden“.
Das Ausdrucken einer Testseite zeigt, ob der Drucker reibungslos funktioniert. Klicken Sie dafür – je nach Druckertreiber – auf die Schaltfläche „Testseite drucken“ oder auf „Selbsttestseite drucken“. Sind Sie mit den Ergebnissen der Testausdrucke nicht zufrieden, wählen Sie auf der linken Seiet den Punkt „Druckeroptionen“ aus. Passen Sie die Einstellungen nun wie gewünscht an. Je nach Druckermodell finden Sie hier unterschiedliche Einstellmöglichkeiten. Im Regelfall können in hier zum Beispiel den „Medientyp“ anpassen, die „Papierquelle“ einstellen und die „Druckqualität“ festlegen. Mit „OK“ übernehmen Sie die Änderungen.
Dokumente unter Linux Mint drucken
Sobald der Drucker eingerichtet ist, können Sie unter Linux Mint Briefe, Tabellen, Fotos und mehr problemlos zu Papier bringen. Nahezu alle Apps in Linux Mint, die Dateien darstellen können, verfügen über eine integrierte Druckfunktion. Dazu gehören der Dateibetrachter, der Bildbetrachter und Drittanbieter-Software wie Libre Office oder die Bildbearbeitung Gimp. Die Druckfunktion erreichen Sie in den meisten Fällen über das Menü „Datei“ und „Drucken“. Das Tastenkürzel dafür lautet Strg-P. Es leitet sich vom englischen „Print“ ab.
Im Standard-Druckdialog von Linux Mint wählen Sie im mittleren Feld den gewünschten Drucker aus und starten die Ausgabe mit einem Klick auf „Drucken“. Im unteren Bereich des Druck-Dialogs legen Sie fest, ob alle Seiten, nur die aktuelle Seite oder bestimmte Seiten ausgegeben werden sollen. Unter „Anzahl Exemplare“ bestimmen Sie, wie viele Ausdrucke Sie von jeder Seite wollen. Setzen Sie ein Häkchen bei „Umgekehrt“, wenn die Ausgabe mit der letzten Seite beginnen soll.
PDFs unter Linux Mint erstellen
Mit der Druckfunktion von Linux Mint lassen sich Dateien nicht nur auf Papier ausdrucken. Sie haben auch die Möglichkeit, die Datei in ein PDF-Dokument zu verwandeln. Um aus der aktuell geladenen Datei ein PDF zu machen, wählen Sie im mittleren Fensterbereich die Option „In Datei drucken“ aus.
Klicken Sie die Schaltfläche neben „Datei“ an, wählen Sie ein Verzeichnis aus und geben Sie auf Wunsch einen Dateinamen ein. Standardmäßig hängt Linux einfach ein „pdf“ an den existierenden Dateinamen an. Stellen Sie sicher, dass Sie neben „Ausgabeformat“ die Option „PDF“ aktiviert haben. Mit dem Button „Vorschau“ können Sie das Erscheinungsbild der PDF-Datei bereits vor dem Schreiben begutachten. Per „Drucken“ veranlassen Sie Mint, die PDF-Datei zu schreiben.