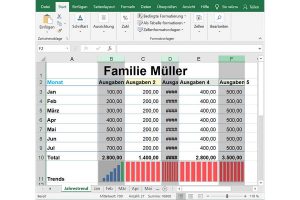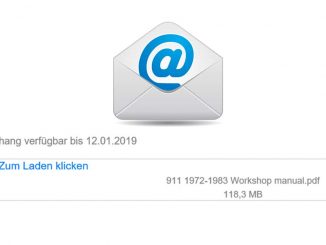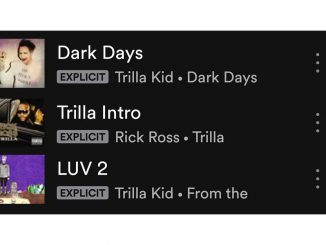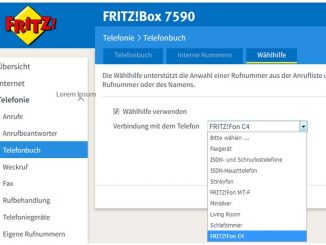Sie wollen in Excel die Breite einiger nicht zusammenhängender Spalten ändern? Mit der Funktion zum Erweitern einer Markierung erledigen Sie das in einem Durchgang.
In Excel lassen sich nicht nur nebeneinander liegende Spalten in einem Rutsch bearbeiten, sondern auch Spalten, die weiter auseinander liegen. Im Beispielbild oben sind nach der Bearbeitung der Excel-Tabelle die Spalten B, D und F zu schmal geraten. Dadurch wird die Überschrift in diesen Spalten abgeschnitten. Die konventionelle Arbeitsweise zum Verbreitern der Spalten sieht so aus:
Sie markieren zunächst die Spalte B per Klick in den Spaltenkopf und ziehen die Spalte über die Gitterlinie breiter. Dann markieren Sie die Spalte D und korrigieren die Breite und danach führen Sie denselben Vorgang mit der Spalte F durch. Wenn Sie Ihre Excel-Tabelle schneller anpassen wollen, sollten Sie diese Methode wählen:
Klicken Sie wie gewohnt in die Überschrift der ersten Spalte. Im Anschluss halten Sie die Strg-Taste gedrückt und markieren jeweils mit einem Mausklick nacheinander die Spalten D und F. Nach diesem Schema lassen sich beliebig viele weitere Spalten markieren. Über eine der Gitterlinien zwischen den Spalten ziehen Sie nun in einem Aufwasch alle markieren Spalten auf die Wunschbreite. Mit diesem Trick erledigen Sie eine Aufgabe, für die Sie in einer umfangreichen Excel-Tabelle durchaus einige Zeit brauchen würden, innerhalb von wenigen Sekunden.
Excel-Tipp: Zellen markieren, die nicht zusammenhängen
Auch nicht zusammenhängende Zellen lassen sich komfortabel markieren: Klicken Sie in die erste Zelle, halten Sie die Strg-Taste gedrückt und markieren durch Mausklicks nacheinander die ebenfalls benötigten Zellen. Excel kennzeichnet die markieren Zellen mit einer dunklen Hinterlegung. Die zuletzt markierte Zelle erhält lediglich einen dünnen Rahmen. Nachfolgende Änderungen wie eine andere Schriftart übernimmt Excel auf alle markierten Zellen.