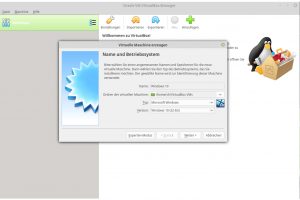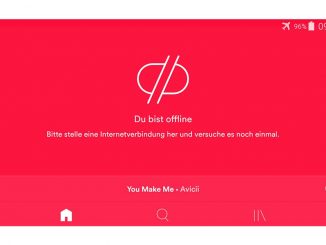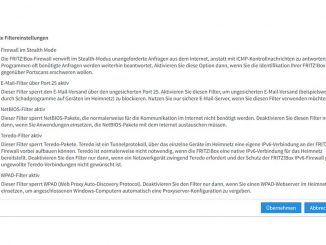Windows lässt sich auch auf einem Linux-Rechner nutzen. Dafür installieren Sie Windows in einer virtuellen Maschine. So richten Sie die virtuelle Maschine ein.
Mit einem Linux-PC lassen sich nahezu alle Aufgaben erledigen, die man auch mit einem Windows-Rechner erledigen kann. Mit ein paar Handgriffen lässt sich aus einem Linux-System sogar ein vollwertiger Server machen. Wer neben Linux auch mit Windows arbeiten und kein Multiboot-System aufsetzen möchte, benötigt keinen zusätzlichen Rechner. Eine Virtualisierungs-Software für Linux-Systeme erledigt diese Aufgabe problemlos. Empfehlenswert ist das kostenlose Virtualbox (www.virtualbox.org). So lassen sich zum Beispiel unter Linux auch Programme wie Finanz- und Buchhaltungsprogramme nutzen, die sonst nur für Windows zur Verfügung stehen.
Virtualbox unter Linux installieren
Laden Sie die aktuelle Version von Virtualbox für Ubuntu/Debian aus dem Internet. Führen Sie dann die Installation in der Voreinstellung durch. Im Fenster „Paket-Installationsprogramm“ klicken Sie auf „Paket installieren“. Bestätigen Sie die Installation zusätzlicher Komponenten mit einem Klick auf „Fortfahren“. Geben Sie im folgenden Fenster Ihr Passwort ein und klicken auf „Legitimieren“. Folgen Sie den Anweisungen, und schließend Sie das Setup ab.
Virtuellen PC unter Linux Mint anlegen
Starten Sie Virtualbox über den Eintrag im Mint-Startmenü. Im Hauptfenster von Virtualbox erstellen Sie nun Ihren ersten virtuellen Rechner. Legen Sie dabei fest, wie viel Arbeitsspeicher dieser haben und wie groß die virtuelle Festplatte sein soll. Klicken Sie zunächst auf „Neu“. Es öffnet sich ein Assistent, der Sie durch die Einrichtung führt. Gehen Sie auf „Weiter“, und geben Sie im nächsten Fenster einen Namen für Ihren neuen virtuellen Rechner ein. Wählen Sie in den beiden Ausklappfeldern darunter das gewünschte Betriebssystem aus.
Nach einem Klick auf „Weiter“ geben Sie an, über wie viel Arbeitsspeicher der virtuelle PC verfügen soll. Für ältere Windows-Versionen und manche Linux-Distributionen genügt 1 GB RAM, für Windows 7, 8 und 10 sind mindestens 2 GB empfehlenswert. Die virtuelle Maschine benötigt noch eine Festplatte. Die Option „Festplatte erzeugen“ ist voreingestellt. Klicken Sie auf „Erzeugen“, und übernehmen Sie dann den Festplattentyp „VDI (VirtualBox Disk Image)“ sowie im Folgedialog „dynamisch alloziert“. Bestätigen Sie mit „Weiter“.
Im nächsten Schritt übernehmen Sie den vorgeschlagenen Namen für die virtuelle Festplatte. Die Größe ist für Windows 10 auf 50 GB voreingestellt. Schieben Sie den Regler nach links oder rechts, um die Größe der Festplatte bei Bedarf zu reduzieren oder zu erweitern. Klicken Sie nun auf den Button „Erzeugen“. Der Assistent wird geschlossen, und der neue virtuelle Rechner für Windows ist angelegt.
Windows 10 in der virtuellen Maschine installieren

Sie benötigen ein Windows 10 samt zugehöriger Lizenz – entweder als DVD oder ISO-Datei, die Sie unter Windows mit dem Media Creation Tool erstellen oder aus dem Internet laden. Starten Sie die zuvor angelegte virtuelle Maschine in Virtualbox, und wählen Sie entweder das DVD-Laufwerk oder die ISO-Datei von Windows als Installationsquelle aus. Installieren Sie dann Windows wie gewohnt. Nach dem ersten Start von Windows 10 sollten Sie zusätzlich die Gasterweiterungen über „Geräte –› Gasterweiterungen einlegen“ aktivieren (siehe Powertipp). Nach einem Neustart von Windows 10 richten Sie Ihre gewünschten Programme ein.
Powertipp: Die Gasterweiterungen (Englisch: Guest Additions) von Virtualbox verbessern das Zusammenspiel zwischen Host- und Gastsystem. Mit dem enthaltenen Grafikkartentreiber ist es möglich, das Fenster des virtuellen PCs mit der Maus zu verlassen, ohne die voreingestellte Host-Taste benutzen zu müssen. Zudem gibt es den „nahtlosen Fenstermodus“ und gemeinsame Ordner für den Datenaustausch zwischen Linux und Gastsystem.