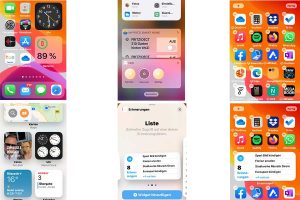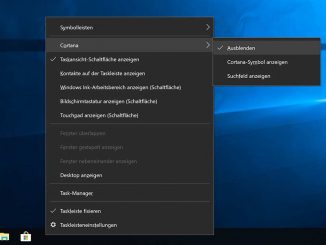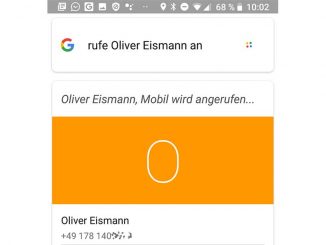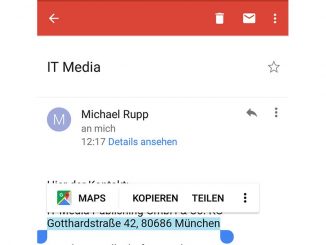Eine der wichtigsten Neuerung von iOS 14 ist die Möglichkeit, eigene Widgets auf dem Startbildschirm des iPhones zu platzieren. Eine einfache Anleitung gibt es hier.
Widgets sind Mini-Programme, die zahlreiche Infos wie das aktuelle Wetter, News oder den Status von Smart-Home-Geräten direkt auf dem Startbildschirm des iPhones anzeigen. So sehen Sie alle relevanten Informationen auf einen Blick. Das Öffnen der zugehörige App ist nicht nötig. Apple hat die Widgets grundlegend überarbeitet und zur wichtigsten Neuerung in iOS 14 gemacht.
Bislang waren die Mini-Programme auf dem iPhone in einer eigenen Seite des Homescreens gefangen. Die klassische Widget-Seite gibt es auch in iOS 14: Wischen Sie mit dem Finger von links nach rechts über den Homescreen. Von der Widget-Seite aus können Sie die Mini-Programme mit iOS 14 auf dem Homescreen Ihres iPhones zwischen die App-Icons einfügen – und zwar auf jeder einzelnen Homescreen-Seite. Bei der Anzeigegrößen können Sie zwischen drei verschiedenen Größen wählen. Für welche Widget-Größe Sie sich entscheiden, hängt davon ab, ob Sie lieber Platz sparen oder mehr Infos auf einen Blick sehen möchten.
Die beiden Standardgrößen bedecken jeweils zwei Reihen von App-Symbolen. Die kleinere Größe ist dabei zwei App-Symbole breit und erscheint quadratisch. Die größere, rechteckige Darstellung bedeckt das Display in voller Breite, nimmt also den Platz von acht Symbolen ein.
Einige Widgets gibt es auch in XXL-Größe, etwa für Erinnerungen, das aktuelle Wetter oder die Uhranzeige. XXL-Widgets gehen über die gesamte Homepage-Breite und bedecken vier komplette Icon-Reihen. Übrig bleiben dann nur noch zwei Reihen für App-Symbole.
Widgets auf den Homescreen bringen: Schritt-für-Schritt-Anleitung
- Wischen Sie mit dem Finger von links nach rechts über das Display. Sie kommen zum Widget-Bildschirm mit alten und neuen Widget-Modulen.
- Wischen Sie nach unten, und tippen Sie auf „Bearbeiten“. Sie sind nun im Bearbeitungsmodus, und die Widgets beginnen zu wackeln.
- Gehen Sie durch seitliches Wischen zur gewünschten Homescreen-Seite. Tippen Sie links oben auf das Plussymbol (+).
- Sie kommen zur Widget-Galerie mit allen auf Ihrem iPhone verfügbaren iOS-14-Widgets. Tippen Sie auf Ihr Wunsch-Widget.
- Sie sehen die Widget-Vorschau. Wählen Sie durch seitliches Wischen die Größe des Widgets aus. Tippen Sie unten auf „Widget hinzufügen“.
- Ziehen Sie das Widget an die Wunschposition, und bestätigen Sie mit „fertig“. Antippen des Widgets öffnet ab sofort die zugehörige App.