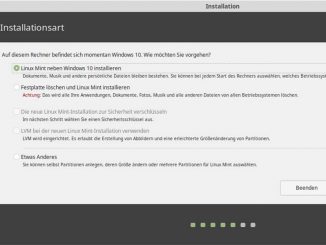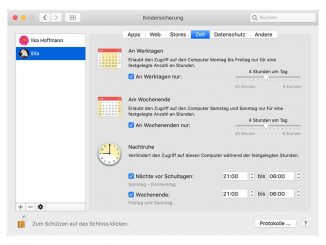Damit Sie ins Internet kommen oder auf Ihr Heimnetzwerk zugreifen können, müssen Sie als erstes die Netzwerkverbindung des Linux-Mint-PCs einrichten. So geht’s.
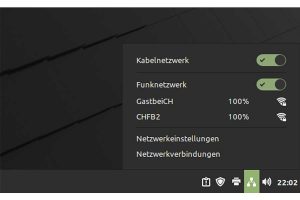
Unter Linux ist die Konfiguration der Netzwerkverbindung einfach und schnell erledigt. Dabei ist es egal, ob der Linux-Rechner die Internetverbindung per Netzwerkkabel oder drahtlos über ein WLAN herstellen soll. Wir gehen in diesem Beitrag auf beide Möglichkeiten ein.
Wenn Sie Linux Mint auf einem Desktop-PC installieren, erkennt das Betriebssystem, dass das Gerät per Netzwerkkabel mit einem Router verbunden ist. Die Netzwerkverbindung wird automatisch hergestellt. Sie müssen sich um nichts kümmern. Sobald der Rechner mit dem Netzwerk verbunden ist, sehen Sie rechts neben der Uhrzeit ein kleines Netzwerksymbol. Daran erkennen Sie sofort, dass alles reibungslos funktioniert hat.
Wenn Sie den Mauszeiger auf dem Symbol platzieren, erscheint ein gelber Hinweisbalken. Klicken Sie dieses Symbol mit der linken Maustaste an. Nun öffnet sich ein Dialog. Über diesen lässt sich das Kabelnetzwerk aus- und wieder einschalten. Darüber hinaus enthält dieser Dialog zwei weitere wichtige Funktionen: „Netzwerkeinstellungen“ und „Netzwerkverbindungen“.
Wählen Sie „Netzwerkeinstellungen“, um den Dialog „Netzwerk“ zu öffnen. Interessant sind hier insbesondere die Angaben zur „IPv4-Adresse“, die Sie sich notieren sollten. Wenn Sie von einem anderen Gerät aus auf den Linux-Mint-Rechner zuzugreifen wollen, kann es unter Umständen nötig sein, die IP-Adresse des Linux-PCs manuell einzutippen. Darüber hinaus können Sie hier das Kabelnetzwerk aus- und wieder einschalten.
Netzwerknamen ändern
Möchten Sie der Kabelnetzwerkverbindung einen anderen Namen geben, klicken Sie im Dialog „Netzwerk“ unten rechts auf das Zahnradsymbol. Im daraufhin angezeigten Dialog „Kabelgebunden“ markieren Sie links den Eintrag „Kennung“. Klicken Sie das Eingabefeld neben „Name“ an. Löschen Sie hier die Standardbezeichnung „Kabelgebundene Verbindung 1“ und tippen Sie einen neuen Namen ein, zum Beispiel „LAN an Fritzbox“. Klicken Sie auf „Anwenden“, damit die Änderungen übernommen werden.
Nutzen Sie Linux Mint nicht auf einem Desktop-PC, sondern auf einem Notebook, stehen Ihnen in Sachen Netzwerk die gleichen Funktionen zur Verfügung. Da nahezu alle modernen Mobil-PCs auch WLAN unterstützen, empfiehlt es sich, auch die kabellose Netzwerkverbindung zu konfigurieren. Dazu klicken Sie wieder auf das unten rechts neben der Uhrzeit platzierte Netzwerksymbol. Bei aktiver WLAN-Verbindung sehen Sie nun alle in der Nähe funkenden Drahtlosnetzwerke. Angezeigt werden die Namen, die jeweiligen Signalstärken in Prozent und als Grafik sowie die Sicherheitsinformationen.
WLAN per Klick auswählen
Da Linux Mint nicht weiß, welches der angezeigten WLANs Ihnen gehört, müssen Sie dem Betriebssystem mitteilen, mit welchem Drahtlosnetzwerk die Verbindung hergestellt werden soll. Ist Ihr WLAN nicht aufgeführt, klicken Sie – falls die Option angeboten wird – auf „Mehr“, damit weitere Funknetzwerke angezeigt werden. Ist es auch hier nicht dabei, klicken Sie auf „Nach drahtlosen Netzwerken erneut suchen“. Klicken Sie dann auf den Namen des Drahtlosnetzwerks, mit dem eine Verbindung hergestellt werden soll.
Handelt es sich um ein passwortgeschütztes WLAN – Sie sollten den Zugang zu Ihrem Drahtlosnetzwerk unbedingt mit einem Kennwort schützen –, wird der Dialog „Legitimierung für Funknetzwerk wird benötigt“ eingeblendet. Tippen Sie Ihr WLAN-Kennwort ein und bestätigen Sie mit einem Klick auf „Verbinden“.
Sobald die Verbindung mit einem Funknetzwerk steht, sehen Sie einen Bildschirmhinweis. Darüber hinaus wird das entsprechende WLAN in der Liste der Drahtlosnetzwerke mit einem Punkt markiert. Haben Sie noch ein Netzwerkkabel angeschlossen, können Sie es nun vom Gerät trennen.
Klicken Sie erneut auf „Netzwerkeinstellungen“ und danach auf „Netzwerk“. Sie sehen, dass hier nun der Bereich „WLAN“ zur Verfügung steht. Hier sind alle erkannten Funknetze aufgelistet. WLANs, mit denen Sie bereits verbunden waren, erkennen Sie am Schrauben-Icon.
Haben Sie zuhause ein kleines Netzwerk eingerichtet, können Sie vom Linux-Rechner darauf zugreifen. Klicken Sie dafür doppelt auf das Desktop-Symbol „Rechner“, dann links unter „Netzwerk“ auf „Netzwerk“. Im Hauptfenster sehen Sie alle Geräte, die sich in Ihrem Netzwerk befinden.
Über Doppelklicks auf „Windows-Netzwerk“ und den Domänennamen, der standardmäßig „WORKGROUP“ lautet, gelangen Sie zur Liste aller Windows-Geräte. Um die Verbindung herzustellen, klicken Sie doppelt auf einen der Einträge, geben die Zugangsdaten ein und bestätigen mit einem Klick auf „Verbinden“.