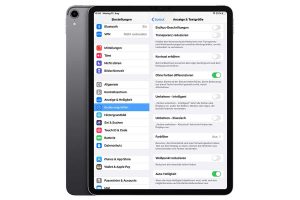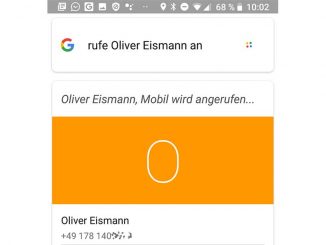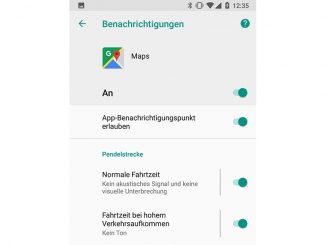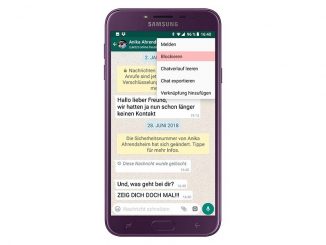Aus jedem iPad lässt sich mehr herausholen – wenn man die richtigen Tipps und Tricks kennt. Wie Sie Ihr iPad besser und produktiver nutzen, erfahren Sie hier.
Erst seit 2019 hat Apple dem iPad mit iPad OS ein eigenes Betriebssystem spendiert. Davor lief das iPhone-Betriebssystem iOS auch auf iPads. Dank iPad OS lässt sich ein iPad nun noch besser und produktiver nutzen. Wir stellen sieben nützliche Funktionen vor, die die Arbeit mit dem iPad spürbar erleichtern – und das Tag für Tag.
1. iPad aufwecken durch Tippen aufs Display
Eine auf den ersten Blick eher unscheinbare, aber enorm nützliche Verbesserung der aktuellen iPad-Pro-Modelle gegenüber älteren iPads betrifft die Art und Weise, wie Sie das Tablet aus dem Standby-Modus holen. Dafür brauchen Sie nämlich nicht mehr den Home-Button vorne oder die Standby-Taste (Ein-/Ausschalttaste) seitlich am Gehäuse zu drücken. Stattdessen tippen Sie an einer beliebigen Stelle auf das iPad-Display und entsperren das Gerät anschließend. Ist bei Ihrem iPads die Face-ID-Gesichtserkennung aktiviert, ist dafür bereits ein Blick aufs Display ausreichend.
Powertipp: Auch der Griff zum Apple Pencil 2 erspart Ihnen das Aufwecken des iPad Pro per Tastendruck: Tippen Sie mit dem Stift einfach auf das Display.
2. Text auf dem iPad mit zwei Fingern auswählen
Die Zwei-Finger-Geste auf dem iPad ist relativ unbekannt. Dabei spart der Zwei-Finger-Tipper jede Menge Zeit. Ganz schnell markieren Sie so auf dem iPad ganze Wörter und Sätze. Der Trick bedarf allerdings ein wenig Übung, bis er sitzt.
Einsatzzwecke gibt es für die schlaue Funktion mehr als genug. Wenn Sie zum Beispiel eine Mail schreiben und einige Wörter bereits eingetippt haben, blinkt der Cursor hinter dem letzten Wort. Tippen Sie nun mit zwei Fingern auf eine freie Fläche im Text der Mail. Daraufhin markiert das iPad das letzten Wort.
Tippen Sie ein weiteres Mal mit zwei Fingern auf die freie Fläche. Diesmal lassen Sie die Finger liegen und wischen nach links oder rechts. Daraufhin erweitert das iPad die Markierung. Sie können auf diese Weise Wörter, Sätze oder auch komplette Absätze markieren.
3. Tastatur des iPads als Trackpad nutzen
Um die iPad-Tastatur – genauer gesagt die Leertaste auf der Tastatur – als Trackpad zu nutzen, gehen Sie so vor: Drücken Sie solange auf die Leertaste, bis die Buchstaben und Zahlen auf den Tasten verschwinden. Danach können Sie den Cursor durch Wischen in die gewünschte Richtung bewegen.
Noch bequemer: Auch das Auflegen und Bewegen von zwei Fingern an einer beliebigen Stelle des Bildschirms verschiebt den Cursor an die gewünschte Position.
4. iPad trotz Sehschwäche optimal bedienen
Für Menschen mit Sehschwächen bietet iPad OS zahlreiche Einstellungen, um die Bedienung zu erleichtern. Die Bedienungshilfen sind direkt auf der Startseite der Einstellungen-App untergebracht. Nach dem Aufruf des entsprechendes Menüeintrags „Bedienungshilfen“ sehen Sie mehrere Bereiche: „Sehen“, „Physisch und Motorisch“, „Hören“ und „Allgemein“. Hier gibt es insgesamt 20 Optionen mit Unterseiten und vielen weiteren Einstellungen.
VoiceOver ist eine integrierte Bildschirmlesefunktion am iPad. Sie beschreibt genau, was auf dem Bildschirm passiert, damit Sie mit Gesten oder einer Braillezeile navigieren können. Mit iPad OS lassen sich VoiceOver-Befehle wie gewünscht anpassen. So ändern Sie ganz einfach Tastaturkurzbefehle und Touchscreen-Gesten. Außerdem können Sie bestimmte Toneffekte nach Belieben ein- beziehungsweise ausschalten.
Über diese Funktion werden sich vor allem farbenblinde Menschen freuen: Unter „Anzeige & Textgröße“ lässt sich die Option „Ohne Farben differenzieren“ aktivieren. Sie sorgt dafür, dass Bedienelemente, deren Bedeutung sich standardmäßig ausschließlich durch ihre Farbgebung erschließt, durch Alternativen ersetzt werden.
5. Zahlen und Symbole auf dem iPad durch Wischen eingeben
Die Tasten auf der iPad-Bildschirmtastatur sind doppelt beschriftet. Oberhalb der gewohnten Buchstaben befinden sich Zahlen oder Symbole wie Ausrufezeichen, Eurozeichen, Raute, Klammeraffe und so weiter. Die Buchstaben erscheinen beim üblichen Tippen auf Tasten, die Zahlen und Symbole beim Wischen nach unten. Dadurch lassen sich Zahlen und Symbole sehr schnell eingeben, ohne dass Sie dafür die Umschalttaste drücken müssen.
Weiterhin vorhanden ist die bisherige Schnelleingabe für Zahlen und Sonderzeichen über die iPad-Tastatur: Tippen Sie auf die Umschalttaste „.?123“, und wischen Sie ohne loszulassen zur gewünschten Sonderzeichentaste. Das entsprechende Zeichen wird übernommen, und die Tastatur kehrt danach automatisch wieder zum Buchstabenlayout zurück.
6. Multitasking-Geste auf dem iPad aktivieren
iPad OS bietet einige Bediengesten, die Sie beim Arbeiten mit mehreren Apps unterstützen. Die offizielle Bezeichnung dafür lautet Multitasking-Gesten. Damit Sie die Gesten auf Ihrem iPad nutzen können, müssen Sie die Funktion zunächst auf dem iPad aktivieren. Öffnen Sie dafür die Einstellungen-App, gehen Sie zu „Allgemein –› Multitasking & Dock“. Aktivieren Sie hier nun den Schalter hinter „Gesten“. Danach ist noch ein wenig Fingerakrobatik gefragt, denn die Handgriffe muten zunächst ungewohnt an.
Um auf Ihrem iPad schnell von einer App zu einer anderen zu springen, legen Sie vier oder fünf Finger gleichzeitig aufs iPad-Display und wischen beherzt von links nach rechts oder von rechts nach links. Beim Wischen sehen Sie bereits, wie die eine App verschwindet und die andere ins Display kommt.
Zum Homescreen des iPads gelangen Sie, indem Sie vier oder fünf Finger gleichzeitig auf dem Bildschirm zusammenziehen. Verhalten Sie sich so, als wollten Sie etwas greifen. Diese Geste gelingt meist nicht auf Anhieb beziehungsweise erst nach ein wenig Übung. Ansonsten erscheint anstelle des Homescreens der App-Umschalter. Zuverlässiger funktioniert die Alternativ-Geste: Wischen Sie mit einem Finger vom unteren Rand des Displays nach oben.
7. Installierte iPad-Apps bequem löschen – so geht’s
Nicht mehr benötigte Apps lassen sich auf einem iPad mit nur einem Fingerwisch löschen. Wer häufig eine neue App ausprobiert, wird Apps, die er dann doch nicht mehr benötigt, schnell wieder los. Schließlich nehmen überflüssige iPads nur Speicherplatz weg.
Das Löschen einer App funktioniert seit jeher nach dem gleichen Muster: Einfach das App-Icon auf dem Homescreen länger antippen, bis es zu wackeln beginnt. Bei neueren iPads wählen Sie den Befehl „Apps neu anordnen“ aus. Tippen Sie dann in der oberen linken Ecke der App auf das kleine X, und bestätigen Sie den Vorgang mit einem Fingertipp auf „Löschen“.
Unter iPad OS gibt es eine weitere Möglichkeit: Gehen Sie zum App Store, und tippen Sie auf Ihr Profilbild rechts oben. Im unteren Fensterbereich werden alle Updates angezeigt. Hier lassen sich Apps löschen. Wischen Sie dazu einfach in der Zeile der gewünschten App von rechts nach links, und wählen Sie „Löschen“.
Lesetipp: iPad: Mit Split View zwei Apps in einem Fenster öffnen