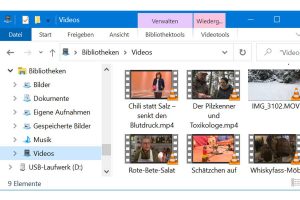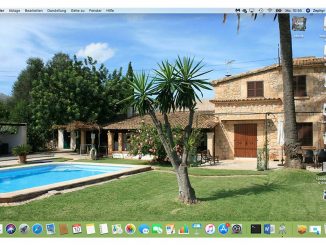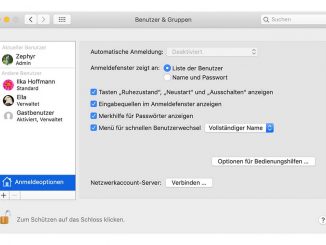Mit der DLNA-Funktion in Windows 10 streamen Sie Musik und Videos über das Netzwerk zu Wiedergabegeräten wie smarten Fernsehern oder Konsolen wie Playstation und Xbox.
Die Software, die Sie zum Streamen von Mediendaten benötigen, ist in Windows bereits enthalten. DNLA steht übrigens für „Digital Living Network Alliance“. Wir erklären hier Schritt für Schritt, wie Sie den DLNA-Server unter Windows 10 aktivieren:
Der DLNA-Server in Windows 10 ist weder im Startmenü noch in der Einstellungen-App zu finden. Zum Aufrufen geben Sie ins Windows-Suchfeld den Befehl medienstreamingoptionen ein und klicken in der Ergebnisliste auf den gleichnamigen Treffer.
Der Streaming-Server ist standardmäßig deaktiviert – klicken Sie auf „Medienstreaming aktivieren“. Wird die Schaltfläche bei Ihnen nicht angezeigt, ist das Streaming auf Ihrem PC bereits eingeschaltet.
Geben Sie bei „Medienbibliothek benennen“ einen beliebigen Namen für Ihre Mediensammlung ein, beispielsweise den Namen Ihres Rechners oder eine allgemeine Bezeichnung wie „Mediensammlung“. Unter dem gewählten Namen ist Ihre Musik- und Filmbibliothek später auf den anderen Geräten im Netzwerk zu sehen.
Stellen Sie sicher, dass im Ausklappfeld „Geräte anzeigen in“ die Option „Lokales Netzwerk“ gewählt ist.
In der Mitte des Dialogfensters sehen Sie die von Windows im Heimnetzwerk erkannten DLNA-Geräte. Sie können für jedes Gerät einzeln festlegen, ob es auf die Musik und Filme Ihres Medienservers zugreifen darf. Der erste Eintrag „Medienprogramme auf diesem PC und Remoteverbindungen…“ regelt den Zugriff von anderen Computern. Hier muss das Häkchen vor „Zulassen“ gesetzt sein, damit eine Wiedergabe der Streams im Netzwerk möglich ist.
Fehlt ein bestimmtes Gerät in der Auflistung, das ins Heimnetzwerk eingebunden ist? Eventuell haben Sie es versehentlich per Klick auf „Entfernen“ aus der Übersicht gelöscht. In diesem Fall klicken Sie auf die Schaltfläche „Alle blockieren“. Gehen Sie anschießend auf „Alle zulassen“ und bestätigen Sie mit „Alle Computer und Mediengeräte zulassen“. Nun zeigt Windows auch vormals entfernte Geräte wieder an.
Standardmäßig dürfen alle Geräte im Heimnetz auf die Mediendateien in den Windows-Bibliotheken „Musik“ und „Videos“ Ihres PCs zugreifen. Welche Dateien vorhanden sind, prüfen Sie im Explorer. Klicken Sie in der linken Spalte unter „Bibliotheken“ auf „Musik“ oder „Videos“. Sind die Einträge nicht zu sehen, klicken Sie in der linken Spalte ganz unten mit der rechten Maustaste auf eine freie Stelle und wählen „Bibliotheken anzeigen“.
„Videos“. Per Rechtsklick auf eine Bibliothek und „Eigenschaften“ sehen Sie, welche Ordner derzeit verknüpft sind. Zum Löschen einer Verknüpfung markieren Sie den Eintrag und wählen „Entfernen“.
So funktioniert DLNA
Für den Netzwerkzugriff auf Ordnerebene gibt es in Windows 10 Freigaben. Für das Wiedergeben von Musik und Filmen im Heimnetz ohne großen Konfigurationsaufwand oder ausgeprägtes Netzwerkfachwissen beherrscht Windows DLNA (Digital Living Network Alliance). DLNA ist ein Standard für das Verteilen und Abspielen von Musik und Videos per LAN-Kabel oder WLAN (Medienstreaming). Über DLNA können unterschiedliche Netzwerkgeräte von PCs über Smartphones und Tablets bis hin zu Smart-TVs, Heimkinoverstärker und Spielkonsolen miteinander kommunizieren. Eine Anmeldung, Passworteingabe oder Ordnerfreigabe ist nicht nötig. Beherrscht ein Gerät DLNA oder das auf DLNA basierende UPnP-AV-Verfahren (Universal Plug-and-Play Audio/Video), kann es die von Windows bereitgestellten Musik- und Videostreams abspielen. Um Dateiformate und Kodierungsverfahren brauchen Sie sich nicht zu kümmern – Sie wählen einfach den gewünschten Song oder Film aus und starten die Wiedergabe.