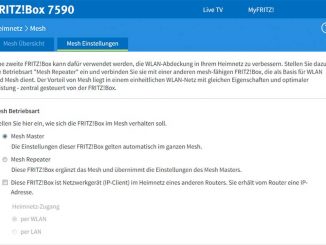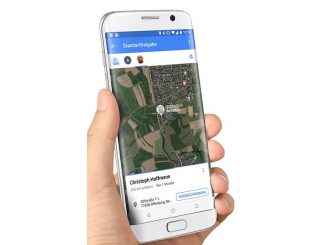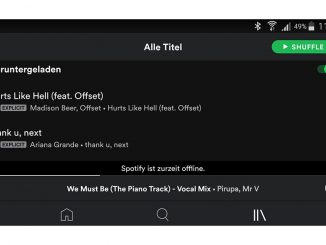Ein iPad lässt sich in vielen Bereichen als PC-Alternative einsetzen. Diese Funktionen sollten Sie kennen, wenn Sie Ihr iPad als Rechner-Ersatz nutzen wollen.

Mit iPadOS 14 hat Apple seinem iPad-Betriebssystem viele neue Funktionen spendiert bzw. alte Funktionen verbessert. Mit welchen Funktionen sich iPad-Nutzer den Alltag erleichtern können, erfahren Sie hier.
Schneller Tippen mit Wischgesten
In iPadOS 14 haben die Entwickler die Bildschirmtastatur deutlich für die Tablet-Nutzung optimiert. Ziehen Sie die Tastatur mit zwei Fingern zusammen, wird sie verkleinert. Nun lässt sich die kompakte Tastatur an eine beliebige Stelle auf dem Bildschirm schieben. Ein weiterer Vorteil: Texte lassen sich nun mit dem Daumen einfach per Wischgeste eingeben. Das ist beim Halten des iPads in einer Hand wesentlich komfortabler als das Herumtippen auf einer großen Tastatur.
iPad als DECT-Funktelefon verwenden
Sie besitzen eine Fritzbox? Dann können Sie mit dem iPad im heimischen WLAN auch über den Fritzbox-Router telefonieren. Dafür müssen Sie lediglich die die vom Fritzbox-Hersteller AVM kostenlos zur Verfügung gestellte Fritz!App Fon auf dem iPad installieren. Bei eingehenden Gesprächen klingeln so nicht nur die Schnurlostelefone in Ihrem Haushalt oder Büro, sondern auch das iPad. Abgehende Gespräche sind ebenfalls möglich. Mit dem iPad telefonieren Sie entweder über die Freisprechfunktion oder über angeschlossene Kopfhörer mit Mikrofon.
Suchen Sie im App Store nach „AVM“ und installieren Sie die Gratis-App Fritz!App Fon. Starten Sie die App. Für die Verwendung der Fritz!App Fon müssen Sie mit dem WLAN Ihrer Fritzbox verbunden sein. Geben Sie beim ersten Aufruf das Kennwort ein, mit dem Sie sich an der Oberfläche Ihrer Fritzbox anmelden. Tippen Sie auf „Fertig“. Bestätigen Sie nun die Anmeldung wie am iPad-Display angezeigt oder indem Sie eine Taste an der Fritzbox drucken. Auf dem Display Ihres iPads erscheint die Meldung „Einrichtung bestätigt“. Erlauben Sie noch den Zugriff auf das Mikrofon. Die Fritz!App Fon ist jetzt einsatzbereit.
Unter „Anrufe“ sehen Sie die Anrufliste Ihres Festnetzanschlusses. Antippen eines Eintrags startet einen Anruf. Zum Wählen von Hand tippen Sie auf „Ziffernblock“, geben die Rufnummer ein und bestätigen mit dem Hörer.
Bild-in-Bild-Modus auf dem iPad-Display einsetzen

Dank des Bild-in-Bild-Wiedergabemodus Ihres iPads können Sie mehrere Dinge gleichzeitig tun. Ist dieser Modus aktiv, spielt Ihr iPad Videos oder Sport-Liveübertragung als schwebendes Fenster über dem Homescreen oder anderen Apps ab und hält das Fenster immer im Vordergrund. So verfolgen Sie zum Beispiel die Tore einer Bundesligapartie, während Sie Mails beantworten oder im Internet shoppen.
Praktisch ist der Bild-in-Bild-Modus auch bei Bei Facetime-Videoanrufen. Während Sie telefonieren können Sie so zum Beispiel ganz bequem Ihren Kalender nach einem freien Termin durchstöbern. Öffnen Sie ein Video in einer App, die Bild-in-Bild unterstützt. Starten Sie dann die Wiedergabe. Tippen Sie auf das neue Bild-in-Bild-Symbol. Das Video schrumpft in eine Ecke des Displays zusammen und läuft dort als Fenster weiter.
Wechseln Sie zur gewünschten App. Ziehen Sie das Videofenster in die Ecke, in der es am wenigsten stört. Mit zwei Fingern oder durch doppeltes Antippen verändern Sie das Fensterformat auf klein, mittel oder groß. Zurück zur Vollbildanzeige kommen Sie durch Berühren des Videofensters und des Bild-in-Bild-Symbols.
Die Wiedergabe im Fenster funktioniert mit vielen Web-Videos, die Sie wie YouTube in Safari aufrufen und den auf dem iPad vorinstallierten Apps wie der TV- und FaceTime-App. Videoplayer- und Mediatheken-Apps, Netflix oder die Amazon-Prime-Video-App bieten die Bild-in-Bild-Wiedergabe ebenfalls an.
iPad als Diktiergerät nutzen
Die Diktierfunktion ist nützlich für alle, die Texte lieber sprechen als tippen. Mittlerweile lässt sich ein iPad auch ohne Internetverbindung als Diktiergerät nutzen. Die Diktierfunktion schalten Sie am iPad unter „Einstellungen –› Allgemein –› Tastaturen –› Diktierfunktion aktivieren“ ein. Sprechen Sie nun Ihre Nachricht nach Antippen des Mikrofon-Icons in Apps wie Mail oder Nachrichten ins Mikro. Das iPad wandelt die Sprachnachricht jetzt in Text um. Der Empfänger merkt übrigens nicht, dass Sie den Text diktiert haben.
In iPadOS 14 hat Apple zum einen die Erkennungsgenauigkeit beim Diktieren verbessert und zum anderen die Funktion vollständig auf das iPad verlagert. Dadurch funktioniert das Diktieren nun ohne Internetverbindung und Datenübertragung zu Apple. Text lässt sich auf dem iPad also auch dann diktieren, wenn Sie gerade keine Datenverbindung haben oder im Flugmodus arbeiten. Eine Ausnahme gibt es jedoch: Die Diktierfunktion in der iPad-Suche arbeitet in iPadOS 14 weiterhin serverbasiert und benötigt daher auch eine Internetverbindung.
Mit dem iPad rechnen
Auf dem iPad gibt es keine vorinstallierte Taschenrechner-App. Rechnen können Sie mit dem iPad trotzdem – mit der iPad-Suche oder mit Google. Einfache Gleichungen kann die Systemsuche auf dem Homescreen erledigen. Falls Sie für umfangreichere Berechnungen keine der unzähligen Rechner-Apps aus dem App-Store installieren wollen, dann nutzen Sie einfach die Google-Suche. Öffnen Sie die Webseite www.google.de, und suchen Sie nach „taschenrechner“. Nun wird augenblicklich ein Rechner eingeblendet, der neben den Grundrechenarten auch das Lösen von wissenschaftliche Gleichungen beherrscht.
Kontrollzentrum auf dem iPad erweitern
Das Kontrollzentrum in iPadOS 14 hilft Ihnen dabei, schnell auf wichtige Funktionen zugreifen zu können. So ersparen Sie sich von nun an eine ganze Reihe an Handgriffen. So passen Sie die Steuerzentrale des iPads individuell an:
Das Kontrollzentrum in iPadOS 14 öffnen Sie, indem Sie von der oberen rechten Bildschirmecke nach unten wischen. Wollen Sie das Kontrollzentrum wieder schließen, wischen Sie auf dem geöffneten Kontrollzentrum nach oben oder tippen Sie links auf den Bildschirm.
Das Kontrollzentrum Ihres iPads bietet unter anderem Schnelleinstellungen für Ihre Netzwerkverbindungen, Bluetooth, AirDrop und den Wechsel des gerade abgespielten Musiktitels. Es gibt Buttons zum Anpassen der Helligkeit Ihres iPad-Displays, für den Nicht-Stören-Modus und zum Erstellen von Notizen. Darüber hinaus lassen sich zahlreiche weitere Funktionen ganz leicht hinzufügen.
Öffnen Sie auf Ihrem iPad die Einstellungen-App, und gehen Sie zu „Kontrollzentrum“. Sie sehen im Abschnitt „Enthaltene Steuerelemente“ eine Liste der bei Ihnen bereits aktivierten Module. Die Module unter „Weitere Steuerelemente“ blenden Sie durch Antippen des grünen Pluszeichens ein. Die Auswahl reicht von der Lupe über den QR-Code-Scanner und die neue Geräuscherkennung bis hin zur Stoppuhr und der Sprachmemos-App.
Textgröße auf dem iPad blitzschnell ändern
Erweitern Sie das Kontrollzentrum Ihres iPads wie gerade beschrieben um das Modul „Textgröße“. Über dieses ändern Sie die Schrift auf dem Display systemweit, ohne dass Sie dabei den Umweg über die Einstellungen-App machen müssen. Öffnen Sie das Kontrollzentrum, und legen Sie den Finger auf das Symbol „AA“. Nach kurzem Warten erscheint ein Balken. Ohne den Finger anzuheben stellen Sie nun die Textgröße ein, indem Sie nach oben und unten wischen.
Mit der Home-App smarte Geräte steuern
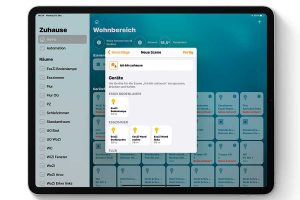
Mit der Home-App steuern Sie smarte Geräte verschiedener Hersteller. Nach dem Aufstehen genügt zum Beispiel ein kurzes „Hey Siri, guten Morgen“ ans iPad, um Heizung und Licht einzuschalten. Am Abend reicht ein „Gute Nacht“, um alle Rollläden herunterzulassen und alle Lampen auszuschalten.
Die bei iPadOS mitgelieferte Home-App dient als Steuerzentrale für Geräte verschiedener Hersteller mit einheitlicher Sprachsteuerung über Siri. Einzige Voraussetzung: Die Produkte müssen Apples Smart-Home-Schnittstelle HomeKit unterstützen. Durch Antippen des Pluszeichens und „Gerät hinzufügen“ stellen Sie die Verbindung her. Dazu scannen Sie den QR-Code auf der Verpackung ab oder – neu in iPadOS 14 – halten das iPhone einfach ans Etikett am Gerät. Anschließend lässt sich das Zubehör einer vorgeschlagenen Szene zuordnen und ohne weitere Einstellungen benutzen.
Die neu gestaltete Statusanzeige der Home-App vermittelt einen besseren Überblick über die vernetzten Geräte in Ihren Räumen. Symbole auf der Hauptseite der Home-App zeigen das Zubehör, das Ihre Aufmerksamkeit benötigt. Das kann zum Beispiel ein Bewegungssensor oder ein Tür-/Fensterkontakt sein, der eine Aktion registriert hat.
Ebenfalls neu ist die adaptive Lichtsteuerung. Damit passt iPadOS 14 die Farbtemperatur von Lampen im Tagesverlauf automatisch an. Morgens und abends erstrahlt das Licht in einem beruhigend warmweiß, tagsüber in einem belebenden kühlen weiß.
Von größeren Neuerungen profitieren Nutzer von HomeKit-Sicherheitskameras. Neben Aktivitätszonen – Bereiche, in denen Bewegungen ausgewertet werden – erkennt iPadOS 14 auch Gesichter. Dadurch kann Ihr iPad erkennen, wer vor der Tür steht oder einen Alarm ausgelöst hat.
iPhone-Fotos automatisch aufs iPad laden
Am dem großen iPad sehen Fotos deutlich schöner als auf dem kleinen iPhone-Display aus. Deshalb empfiehlt es sich, iPhone-Fotos direkt aufs iPad zu laden. Dafür richten Sie am besten eine automatische Synchronisation ein. Dann spielt es keine Rolle, an welchem Gerät Sie ein Foto gemacht haben, da alle neuen Bilder immer direkt auf dem iPhone und iPad zur Anzeige bereitstehen.
Für die automatische Fotobereitstellung gibt es die iCloud-Fotomediathek unter „Einstellungen –› Fotos –› iCloud-Fotos“. Ist diese Funktion auf dem iPad und iPhone aktiviert, spiegelt iPadOS 14 die komplette Fotosammlung. iCloud-Fotos nutzt dafür die 5 GB Gratis-Speicherplatz in der iCloud. Reicht der iCloud-Speicher für ein großes Fotoarchiv nicht aus, lässt er sich über ein Abomodell erweitern.
Die Karten-App als Reiseführer verwenden
Mit Hilfe der Karten-App, die auf dem iPad bereits vorinstalliert ist, planen Sie im Handumdrehen Ihre nächste Tour. Auf dem großen iPad-Display lassen sich Sehenswürdigkeiten am Zielort, Museen, Restaurants, Parks und Einkaufsmöglichkeiten in Ruhe erkunden. Ihre Favoriten tragen Sie in einem persönlichen Reiseführer zusammen. Sie verwenden ihn später als Adressbuch für Ihre Tour. Die iCloud spiegelt die gesammelten Infos vom iPad auf Ihr iPhone. Geht die Reise los, öffnen Sie Ihren Reiseführer in der Karten-App auf dem iPhone und lassen sich zu den Stationen lotsen.
Und so funktioniert es: Öffnen Sie auf Ihrem iPad die Karten-App. Ziehen Sie den Menübereich zur Eingabe einer Adresse oder eines Orts nach unten. Diesen Menübereich finden Sie links. Tippen Sie neben „Meine Reiseführer“ auf „Alle anzeigen“ und dann auf das Plus-Zeichen ganz unten. Geben Sie einen beliebigen Namen für den Reiseführer ein, etwa „Budapest“. Bestätigen Sie mit „Erstellen“.
Tippen Sie auf den Namen des neuen Reiseführers und auf „+ Ort hinzufügen“. Geben Sie den Ort, an den Sie reisen, ins Suchfeld ein, und wählen Sie Ihr Ziel aus. Sie können Sie sich mit der 3D-Ansicht und den für Metropolen verfügbaren Flyover-Touren einen Eindruck Ihres Reiseziels machen. Orte, die Sie gerne besuchen möchten, tippen Sie länger an, damit ein Nadelsymbol (Pin) erscheint. Tippen Sie links im Menübereich auf „+ Sichern in“ und Ihren Reiseführer, im Beispiel „Budapest“. Auf diese Weise sammeln Sie alle POIs (Point of Interest), beispielsweise Restaurants, Shops, Museen und Parkanlagen.