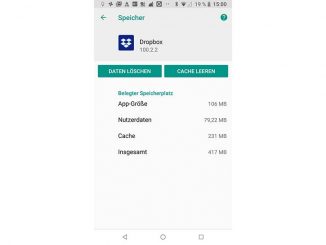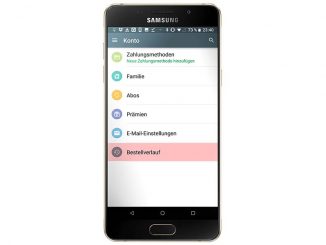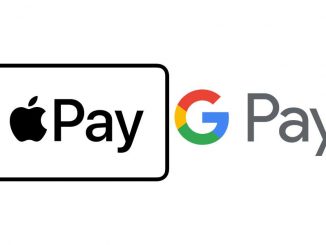Linux Mint bietet viel Bedienkomfort. Trotzdem gibt es Funktionen, die man auf den ersten Blick nicht sieht. Mit unseren Tipps lässt sich Linux Mint noch besser nutzen.
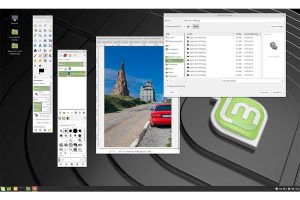
1. Standardprogramme unter Linux Mint festlegen
Unter Linux Mint können Sie ganz genau festlegen, mit welchem Programm ein bestimmter Dateityp standardmäßig geöffnet werden soll. Diese Information verwaltet Linux Mint unter den Systemeinstellungen. Um ein Standardprogramm zu ändern, gehen Sie auf „Einstellungen –› Systemeinstellungen –› Bevorzugte Anwendungen“. Dort klicken Sie auf das gewünschte Programm wie „Rhythmbox“. In der Ausklappliste sehen Sie nun eine oder mehrere Alternativen zu dem ausgewählten Programm. Im Fall von Rhythmbox könnte das zum Beispiel der „VLC Media Player“ und „Medienwiedergabe“ sein – oder zumindest die Option „Andere Anwendung“. In diesem Fall können Sie das Programm manuell auswählen, das Linux Mint zum Öffnen verwenden soll.
2. Linux: Ordner für mehr Übersicht einfärben
Linux Mint und Mac OS liegen in Sachen Bedienerführung zwar weit auseinander, es gibt aber auch Funktionen, die ähnlich sind. Dazu gehört die Möglichkeit, Ordnern verschiedene Farben zuzuweisen und damit für mehr Übersicht zu sorgen.
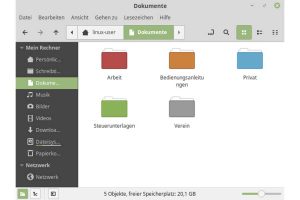
Sobald Sie einen Ordner im Linux-Dateimanager mit der rechten Maustaste anklicken, öffnet sich ein Kontextmenü. Ganz unten finden Sie eine Farbpalette, mit der Sie den aktuellen Ordner einfärben können. Elf Farben stehen Ihnen hier zur Auswahl. Dies funktioniert mit allen Mint-X-Symbolthemen und auch mit den meisten Mint-Y-Themen. Haben Sie unter „Systemeinstellungen –› Themen –› Symbole“ zufällig ein Mint-Y-Set eingestellt, die die Farbpalette im Dateimanager nicht unterstützt, können Sie das Thema vorübergehend wechseln, die Ordnerdekoration ausführen und dann wieder zurückstellen. Sie bleibt dann auch im Mint-Y-Thema gültig. Per Klick auf das X-Symbol entfernen Sie die benutzerdefinierte Farbe auf Wunsch wieder.
3. Anmeldebildschirm individuell anpassen
Das Anmeldefenster, das sofort nach dem Hochfahren von Linux Mint sichtbar wird, lässt sich auf vielfältige Art und Weise anpassen. Gehen Sie auf Sie „Menü –› Systemverwaltung –› Anmeldefenster“. Legitimieren Sie sich als Administrator und bringen Sie das Register „Erscheinungsbild“ nach vorne. Passen Sie nun im Bereich „Hintergrund“ das Aussehen des Log-in-Bildschirms von Linux Mint an. Um eine andere Hintergrundgrafik auszuwählen, klicken Sie in der Spalte „Hintergrund“ auf die kleine Vorschaugrafik und wählen dann eine der Vorlagen oder ein eigenes Bild aus.
Wenn Sie das Linux-Mint-System alleine verwenden, können Sie sich den Anmeldevorgang sparen. Dann lädt Linux Mint lädt statt des Anmeldebildschirms gleich den Desktop. Dazu bringen Sie im Dialog „Anmeldefenster“ das Register „Benutzer“ nach vorne und tippen neben „Automatische Anmeldung“ Ihren Benutzernamen ein. Starten Sie den Rechner anschließend neu.
4. Überblick über das System behalten
Die „Systemüberwachung“ von Linux Mint ist die erste Wahl, wenn es darum geht, einen Blick auf alle laufenden Programme und Prozesse zu werfen. Das Tool zeigt außerdem an, wie viel Speicher belegt ist und wie es um die Prozessorauslastung bestellt ist. Zudem lassen sich über die Systemüberwachung auch alle Programme und Prozesse schnell beenden. Die „Systemüberwachung“ ist unter Linux Mint im Anwendungsmenü unter „Systemverwaltung“ untergebracht. Eine Übersicht laufender Programme zeigt die Seite „Prozesse“ an. In der Prozessliste gibt es auch die Möglichkeit, hängende Programme nach einem Rechtsklick auf den Namen zu „Beenden“.
5. Autostart von Linux Mint überwachen
Programme, die bei der Anmeldung automatisch mitstarten, gibt es unter jedem Betriebssystem. Unter Linux Mint ist die Schaltzentrale für solche Autostarts das Applet „Startprogramme“ unter den Systemeinstellungen. Mithilfe des Schalters „An/Aus“ deaktivieren Sie den Autostart einer Komponente, über die Minus-Schaltfläche verschwindet diese komplett aus dem Verwaltungstool (bleibt aber als Programm erhalten).
Umgekehrt können Sie mit der Plus-Schaltfläche neue Programme hinzufügen. Typische Kandidaten sind permanent genutzte Erweiterungstools, die ihren Autostart-Eintrag nicht selbst erledigen, wie beispielsweise das Favoritendock Plank. In der Regel genügt als „Befehl“ der Programmname ohne Pfadangabe. Alle Autostarts des Benutzers werden übrigens als „desktop“-Dateien unter „~/.config/autostart“ gespeichert, die vom System benötigten Autostarts stehen hingegen unter
„/etc/xdg/ autostart“.
6. USB-Sticks und Datenträger mounten
Um einen Datenträger nutzen zu können, muss er zunächst einmal gemountet werden. Unter Linux Mint geht das vollautomatisch. Der Umgang mit internen Festplatten und Hot-Plug-Medien wie USB-Sticks oder CDs und DVDs ist unter Linux genau so einfach wie unter Windows. Sie müssen lediglich einen USB-Stick anstecken oder legen eine DVD einlegen.
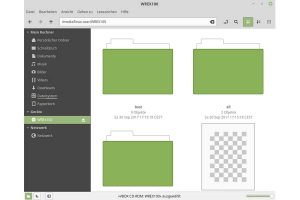
Danach erscheint sofort ein Dateimanagerfenster, das den Inhalt anzeigt oder ein Dialog, der Zugriffsoptionen anbietet. Wollen Sie eine Liste aller gemounteten Geräte einsehen, tippen Sie computer:/// in das Adressfeld des Dateimanagers. Ist die Pfadeingabe nicht eingeschaltet, drücken Sie die Tasten Strg-L.
7. Dateimanager mit root-Recht starten
Linux Mint ist sehr restriktiv, was die Nutzerechte angeht. Außerhalb des Verzeichnisses „/home“ darf der normale User nicht viel machen. Sie können diese Einschränkungen gut erkenne, wenn Sie sich mit dem Dateimanager im Dateisystem umsehen. Die Optionen „Ordner/Datei anlegen“ sind inaktiv.
Alle Mint-Dateimanager bieten daher nach Rechtsklick auf ein Verzeichnis die Option „Als Systemverwalter öffnen“, die alle sudo-berechtigten Konten nutzen können. Nach Eingabe des Systemkennworts startet ein neues Fenster mit root-Recht. Dieses wird zusätzlich gekennzeichnet durch den Hinweis „als Systemverwalter“ oder „Erhöhte Berechtigungen“.
Es empfiehlt sich jedoch, mit den root-Rechten nur bei wirklichem Bedarf zu hantieren. Ein Beispiel: Sie wollen über den Dateimanager unter „/etc“ Konfigurationsdateien unter Linux Mint bearbeiten. Versehentliches und unnötiges root-Recht bei der Dateibearbeitung unter „/home“ führt hingegen zu späteren Zugriffsproblemen im normalen Benutzerkontext. Alternativ lässt sich ein Dateimanager auch schon vorab mit root-Recht ausstatten. Laden Sie ihn einfach mit dem Kommado sudo nemo /etc.
8. Schriften anpassen unter Linux Mint
Mit wenigen Handgriffen wählen Sie aus, welche Schriftarten Mint standardmäßig verwenden soll. Im Startmenü gelangen Sie über „Einstellungen –› Schriftauswahl“ zum entsprechenden Dialog. Im Abschnitt „Schriftauswahl“ legen Sie die gewünschten Standardschriftarten fest, etwa die „Vorgabeschrift“, die „Schreibtischschrift“ und die „Fenstertitelschrift“. Klicken Sie dazu einfach eine der vorgegebenen Schriftarten an, und wählen Sie im folgenden Dialog den gewünschten Schriftschnitt aus. Die Schriftgröße passen Sie mithilfe der ganz unten platzierten Plus- und Minussymbole an.
9. Zusätzliche Applets für die Systemleiste nutzen
Mit Applets erweitern Sie unter Linux Mint den Funktionsumfang der Systemleiste. Mit Applets werden übrigens die in der Systemleiste integrierten Funktionen bezeichnet. Um einen Blick auf alle in Linux Mint enthaltenen Applets zu werfen, klicken Sie mit der rechten Maustaste an eine leere Stelle der Systemleiste und wählen „Applets zur Leiste hinzufügen“. Eine ganze Reihe dieser Applets, darunter „Kalender“, „Klang“ und „Meldungen“, sind bereits aktiviert. Dies erkennen Sie am Häkchensymbol. Klicken Sie oben auf „Herunterladen“, um die Liste der optional verfügbaren Applets zu öffnen. Wollen Sie ein Applet einspielen, zum Beispiel „Weather“, markieren Sie den Eintrag und klicken auf das Pfeilsymbol. Wechseln Sie dann zu „Verwalten“, markieren Sie das neue Applet und klicken Sie unten auf das Plussymbol. Die Konfiguration erfolgt über einen Klick auf das Zahnradsymbol.
10. Strom sparen mit Linux Mint
Wie alle modernen Betriebssysteme verfügt natürlich auch Linux Mint über integrierte Energiesparfunktionen. Diese lässt sich schnell und einfach konfigurieren. Wählen Sie im Startmenü von Linux Mint den Punkt „Einstellungen“ aus. Klicken Sie in der rechten Spalte auf den Eintrag „Energieverwaltung“, um den entsprechenden Dialog zu öffnen. Hier können Sie angeben, wann der Bildschirm ausgeschaltet werden und das Gesamtsystem in den Bereitschaftsmodus gehen soll.
Powertipp: Unter „Zusätzliche Optionen“ können Sie festlegen, was passiert, wenn Sie im laufenden Betrieb den Netzschalter betätigen.
11. Arbeiten mit virtuellen Desktops
Unter Linux Mint können Sie mit zusätzlichen, virtuellen Desktops arbeiten. Dies schafft Ordnung und verbessert die Übersicht. Mit den Tastenkombinationen Strg-Alt-Cursor-rechts/links wechseln Sie zwischen den einzelnen Arbeitsflächen. Wollen Sie das gerade aktive Programmfenster auf einen anderen Desktop verschieben, nehmen Sie noch die Umschalt-Taste dazu: Strg-Alt-Umschalt-Cursor-rechts verschiebt das aktive Fenster zum nächsten Desktop. Desktopwechsel per Maus oder Hotkey signalisiert Cinnamon standardmäßig durch einen dezenten Systemklang und eine kurze Anzeige von „Arbeitsfläche [n]“.
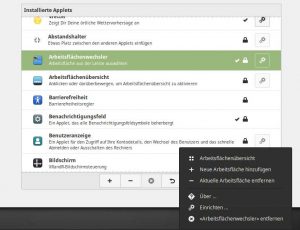
Installieren Sie das Systemleisten-Applet „Arbeitsflächenwechsler“, stehen Ihnen die Optionen „Aktuelle Arbeitsfläche entfernen“ und „Neue Arbeitsfläche hinzufügen“ zur Auswahl. Damit vergrößern oder verringern Sie die Anzahl der Extra-Desktops.
12. Linux Mint: Internetkonten clever verknüpfen
Nutzen Sie Google, Facebook oder Nextcloud? Dann bietet Ihnen Linux Mint eine Funktion, die Sie kennen sollten. Denn diese Internetkonten können Sie direkt mit Linux Mint verknüpfen. Unter „Systemeinstellungen –› Internetkonten“ machen Sie die Cinnamon-Oberfläche mit den von Ihnen genutzten Webkonten bekannt.
Nach einer Anmeldung bei Google, Facebook, Microsoft, Nextcloud oder einem anderen Service werden einige Programme direkt mit dem Webdienst verknüpft. Besonders nützlich ist die Verbindung des Dateimanagers Nemo mit dem Google-Konto, sofern Sie Google Drive verwenden. Der Cloudspeicher von Google erscheint dann umweglos im Dateimanager unter „Netzwerk“. Ebenso kann Nemo die Dateien von Nextcloud-Servern direkt anbieten. Für Microsoft Onedrive fehlt ein solcher Service ebenso wie für Dropbox, wobei Dropbox jedoch unter www.dropbox.com/de/install-linux seinen eigenen Linux-Client anbietet.
Lesetipp: Linux Mint installieren – so einfach geht’s