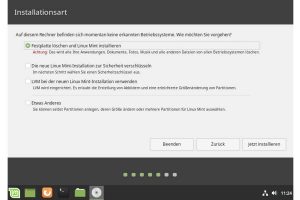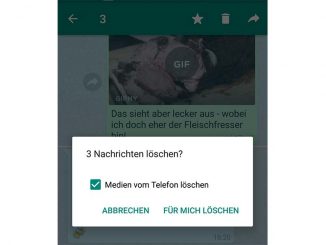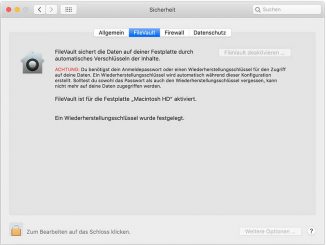Die Installation von Linux Mint ist einfach – auch für Einsteiger. Wir erklären, wie die Installation von Linux Mint funktioniert und was Sie beachten müssen.
Bevor Sie mit der Installation von Linux Mint loslegen, müssen Sie zunächst die gewünschte Linux-Version finden und herunterladen. Mehr Infos zu diesem Thema bekommen Sie im Beitrag Linux Mint: Die richtige Distribution finden. Danach sollten Sie überprüfen, ob der PC die Mindest-Systemvoraussetzungen erfüllt. Diese lauten: 2 GB RAM, 20 GB freier Festplattenplatz, Bildschirmauflösung von 1.024 x 786 Pixeln und DVD-ROM-Laufwerk bzw. USB-Port.
Legen Sie als erstes die ISO-DVD ein bzw. stecken Sie den USB-Stick an, und starten Sie diesen neu. Normalerweise startet die Live-Version von Linux Mint automatisch. Falls nicht, markieren Sie im Linux-Mint-Auswahlmenü mit der Pfeiltasten die Option „Start Linux“ und drücken Sie die Eingabetaste. Die Bedienoberfläche von Linux Mint erscheint nach wenigen Sekunden.
Um Linux Mint auf Ihrem Rechner zu installieren, klicken Sie doppelt auf das Desktop-Icon „Install Linux Mint“. Als erstes zeigt Ihnen der Installationsassistent die verfügbaren Sprachen der Betriebssystemoberfläche an. Markieren Sie in der linken Spalte „Deutsch“, und bestätigen Sie mit „Weiter“. Wählen Sie dann die gewünschten Tastaturbelegungen aus. Damit Sie vernünftig mit Linux Mint arbeiten können, müssen Sie während der Installation auch Komponenten einspielen, die von anderen Herstellern entwickelt wurden. Markieren Sie „Installation von Drittanbieterprogrammen für Grafik- und WLAN-Geräte, Flash, MP3 und andere Medien“, und fahren Sie mit „Weiter“ fort.
Die im Schritt „Installationsart“ angebotenen Optionen hängen davon ab, auf welchem Rechner Sie Linux Mint installieren. Falls die Festplatte leer ist oder Sie ein bereits vorhandenes Betriebssystem überschreiben wollen, wählen Sie „Festplatte löschen und Linux Mint installieren“ aus. Wollen Sie das vorhandene Betriebssystem behalten und Linux Mint als zweites OS installieren, entscheiden Sie sich für die entsprechende Option. Ratsam ist, sich für die Option „Die neue Linux Mint-Installation zur Sicherheit verschlüsseln“ zu entscheiden. Die zweite Option – „LVM bei der neuen Linux Mint-Installation verwenden“ – wird automatisch ausgewählt. Fahren Sie fort, indem Sie auf „Jetzt installieren“ klicken.
Haben Sie sich für die Verschlüsselung entschieden, müssen Sie als nächstes das Kennwort festlegen. Ein Dialog macht Sie darauf aufmerksam, dass Sie diesen Sicherheitsschlüssel bei jedem Systemstart eintippen müssen. Schließen Sie den Vorgang mit „Jetzt installieren“ ab. Zum Abschluss müssen Sie bestätigen, dass die ausgewählte Partition formatiert wird, um Platz für das neue Betriebssystem zu schaffen. Klicken Sie dafür auf „Weiter“.
Wählen Sie nun die Zeitzone aus. Danach steht die Einrichtung Ihres Linux-Mint-Benutzerkontos an. Dieser Konto verfügt über Administratorrechte. Sobald Sie bei „Ihr Name“ Vor- und Nachnamen eintippen, übernimmt der Assistent Ihren Vornamen als Rechner- und Benutzernamen. Sie können den Namen aber auch wie gewünscht anpassen. Geben Sie das Kennwort ein, mit dem Sie den Zugang zu Ihrem Benutzerkonto schützen, und überprüfen Sie, ob „Passwort zum Anmelden abfragen“ ausgewählt ist. Aus Sicherheitsgründen ist es nicht ratsam, sich für „Automatisch anmelden“ zu entscheiden. Außerdem empfehlen wir Ihnen, „Meine persönlichen Daten verschlüsseln“ zu aktivieren, da die Option für noch mehr Schutz sorgt. Ganz gleich, welche Einstellungen Sie gewählt haben – mit „Weiter“ fahren Sie fort.
Jetzt beginnt die eigentliche Installation von Linux Mint. Als erstes werden die erforderlichen Komponenten aus dem Internet geladen, danach die Einstellungen angepasst. Danach konfiguriert Linux Mint die Hardware. Der Assistent macht Sie darauf aufmerksam, dass die Installation abgeschlossen ist und die Bedienoberfläche, mit der Sie gerade arbeiten, zur Live-Version gehört. Möchten Sie noch ein wenig damit experimentieren, klicken Sie auf „Ausprobieren fortsetzen“. Wollen Sie einen Blick auf das installierte Betriebssystem werfen, wählen Sie „Jetzt neu starten“ aus.