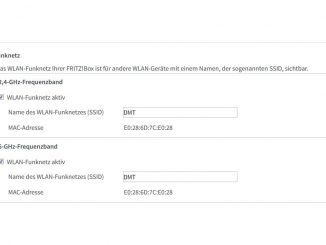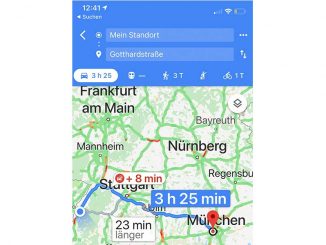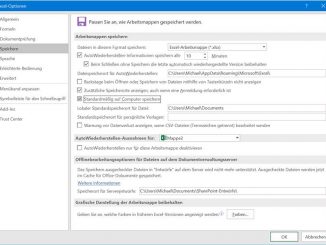Teams optimal einstellen: Profilbild ändern, Design festlegen, Teams automatisch starten, Statusanzeige, Regeln für Anrufe und Nachrichten und vieles mehr…
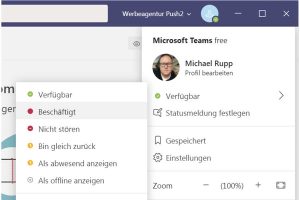
Wer Microsoft Teams effizient nutzen will, sollte das Programm an seine eigenen Bedürfnisse anpassen. Dazu gehört zum Beispiel das Verwenden eines Profilbilds. Das Profilbild hilft anderen Teams-Nutzern, Sie innerhalb Ihrer Arbeitsgruppe schneller zu identifizieren. Wenn Sie eine Chatnachricht senden oder jemanden anrufen, sieht der Empfänger sofort, wer sich gerade meldet. Haben Sie in Teams kein Profilbild hinterlegt, zeigt Teams nur eine Symbolgrafik oder die Initialen des Benutzernamens an.
Um ein Profilbild in Teams hinzuzufügen, klicken Sie rechts oben auf den Fotoplatzhalter und danach auf „Profil bearbeiten –› Bild hochladen“. Wechseln Sie in den Ordner mit dem Foto, klicken Sie doppelt auf die Bilddatei und dann auf „Speichern“.
Diese Einstellungen von Teams sind wichtig
In den Einstellungen von Teams können Sie das Verhalten von Teams perfekt einstellen. Neben rein optischen Einstellungsmöglichkeiten sollten Sie hier auch festlegen, was andere Nutzer von Ihnen sehen dürfen.
Klicken Sie rechts oben auf Ihr Profilbild und im Menü auf „Einstellungen“. Sie kommen zum Bereich „Allgemein“ und können rechts eines von drei Designs für das Programmfenster wählen. Mit „Standard“ präsentiert sich Teams mit hellem Farbschema, „Dunkel“ wechselt zu abgedunkelten Farben. „Hoher Kontrast“ ist vor allem für Nutzer mit Sehschwäche gedacht.
Mit den Einstellungen unterhalb der Designauswahl legen Sie das Startverhalten von Teams fest. Damit das Programm automatisch beim Hochfahren Ihres Computers gestartet wird, sollte sich ein Häkchen vor „Anwendung automatisch starten“ befinden. Aktivieren Sie außerdem „Anwendung beim Schließen weiter ausführen“. Damit minimiert Windows die Teams-App beim Klick auf das „X“ in der Ecke rechts oben, statt die Software zu beenden. So kann Sie Teams weiterhin über neue Chats und eingehende Verbindungen informieren.
Wie Teams Sie über neue Aktivitäten informiert, stellen Sie nach einem Klick in der linken Spalte auf „Benachrichtigungen“ ein. Sie können den Benachrichtigungston, das Aussehen der Meldungen und die Häufigkeit der Benachrichtigungen nach Ihren Vorstellungen festlegen. Wichtig sind diese Einstellungen von allem bei Teams, in denen ein reger Nachrichtenaustausch herrscht. In diesem Fall sorgt das Abschalten einzelner Benachrichtigungen für mehr Ruhe und Konzentration bei der Arbeit.
Wie Teams mit eingehenden Anrufen verfahren soll, passen Sie nach einem Klick auf „Anrufe“ in der linken Spalte an. Sie können hier unter anderem den Klingelton und die Klingeldauer festlegen, bevor ein Anrufer an Ihre Sprachmailbox weitergeleitet wird
Status: Zeigen, ob Sie für andere in Teams verfügbar sind
Ein wichtiger Punkt bei der Zusammenarbeit mit anderen Personen ist der Präsenzstatus. Er verrät Ihnen, ob die betreffende Person gerade verfügbar ist. Bei Benutzern, die derzeit in Teams verfügbar sind, sehen Sie neben dem Profilbild oder Namen der Person einen grünen Kreis mit einem Häkchen. So sehen Sie sofort, ob die betreffende Person gerade Zeit für einen Anruf oder eine Chatnachricht an.
Ihren eigenen Präsenzstatus ändern Sie mit Klicks rechts oben auf Ihr Profilbild. Standardmäßig zeigt MS Teams an, dass Sie „Verfügbar“ sind. Möchten Sie signalisieren, dass Sie momentan wahrscheinlich nicht sofort antworten werden, stellen Sie als Status „Beschäftigt“ ein. In diesem Modus stellt Teams eingehende Anrufe und Chats weiterhin an Sie durch. Haben Sie keine Zeit oder möchten Sie Störungen durch Teams unterbinden, wählen Sie den Status „Nicht stören“ oder „Als abwesend anzeigen“.
Mit dem Statuseintrag „Dauer“ kommen Sie zur Zeitsteuerung. Sie stellen in Teams einen Status wie „Nicht stören“ ein und legen fest, wie lange dieser Status gelten soll.
Tipp: Schneller Statuswechsel in Teams per Taskleiste
Mit einem Rechtsklick auf das Teams-Symbol rechts unten in der Taskleiste neben der Windows-Uhr ändern Sie Ihren derzeitigen Status besonders schnell. Es öffnet sich ein Kontextmenü, in dem Sie auf „Mein Status“ gehen und den Wunschstatus auswählen. Ist das Teams-Symbol bei Ihnen nicht auf der Taskleiste zu sehen, klicken Sie erst auf den spitzen Pfeil nach oben.