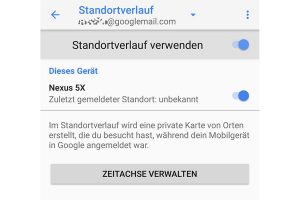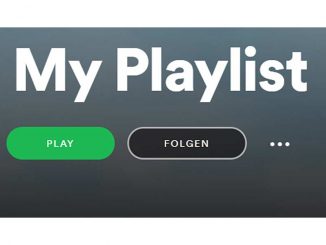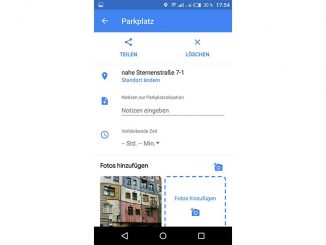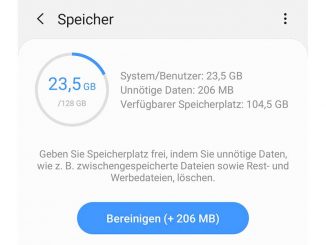Aus jedem Android-Gerät lässt sich deutlich mehr herausholen – wenn man auch die eher versteckten Funktionen und Android-Tricks kennt. 7 davon stellen wir hier vor.
Tipp 1: Herausfinden, welche Orte man in letzter Zeit besucht hat
Wer den Google-Standortverlauf in den Android-Einstellungen aktiviert hat, kann leicht herausfinden, welche Orte er in letzter Zeit besucht hat. Der Standortverlauf speichert immer den letzten Aufenthaltsort.
Um die Funktion unter Android zu aktivieren, öffnen Sie die Einstellungen-App auf Ihrem Androiden, scrollen zum Punkt „Sicherheit & Standort“ und tippen dann auf den Punkt „Standort“. Tippen Sie nun auf die Option „Google-Standortverlauf“ – tippen Sie darauf. Aktivieren Sie den Schieberegler hinter „Standortverlauf verwenden“. In diesem Menü können Sie den Standortverlauf auch deaktivieren, wenn Sie nicht möchten, dass Google jede Ihrer Bewegungen überwacht.
Falls Sie die Funktion in der Vergangenheit aktiviert hatten und das Bewegungsprotokoll nun einsehen und gegebenenfalls löschen wollen, tippen Sie unten auf die Schaltfläche „Zeitachse verwalten“. Sie werden dann zu Google Maps weitergeleitet. Über die drei Punkte oben rechts öffnen Sie das Menü und tippen auf „Einstellungen“. Hier haben Sie die Möglichkeit, entweder alle Standorteinträge zu entfernen oder nur einzelne Einträge verschwinden zu lassen.
Tipp 2: Bilder über Google Fotos am PC bearbeiten
Nach der Synchronisation mit „Google Fotos“ (eine ausführliche Anleitung finden Sie hier) stehen Ihnen die Bilder, die Sie mit Ihrem Smartphone aufgenommen haben, auch auf einem Rechner zur Verfügung. Hier sehen Sie Ihre Aufnahmen am großen Monitor und profitieren Sie bei der Optimierung der Fotos von der Computermaus.
Unter Windows nutzen Sie Google Fotos im Browser. Geben Sie https://photos.google.com in die Adresszeile ein. Melden Sie sich mit Ihren Google-Zugangsdaten an. Sie kommen dann zur Fotoübersicht mit Ihren Handy-Aufnahmen.
Die Bearbeitungswerkzeuge am linken Fensterrand, das Menü und die Navigation im Fotobestand funktionieren fast genauso wie unter Android. Auch die Funktionen zur Weitergabe der Bilder (Teilen, geteiltes Album und Partnerkonto) sind vorhanden. Änderungen an den Bildern am PC überträgt Google automatisch auf Ihr Smartphone.
Tipp 3: Handy-Aktivitäten am PC fortsetzen
Windows 10 besitzt mit „Weiter auf dem PC“ eine praktische Funktion für Android-Nutzer. Nach der Koppelung lassen sich damit Webseiten, die Sie im mobilen Android-Browser geöffnet haben, an den PC weitergeben und dort weiterlesen. Das ist praktisch, wenn Sie zum Beispiel während der Fahrt von der Arbeit nach Hause interessante News-Seiten sehen und später in Ruhe durchlesen möchten.
Installieren Sie dafür zuerst auf Ihrem Android-Gerät die Browser-App „Edge“ oder den „Microsoft Launcher“.
Melden Sie sich in der App mit den Zugangsdaten Ihres Microsoft-Kontos an. Darüber werden die Webadressen übermittelt. In den Windows-10-Einstellungen aktivieren Sie die Verbindung zu Android unter „Telefon“. Damit sind die Vorbereitungen abgeschlossen. Ab sofort können Sie am Smartphone in Chrome, Firefox oder Edge geöffnete Webseiten über den „Teilen“-Befehl an Ihren PC senden.
Tipp 4: Daten über OneDrive mit dem PC austauschen
Microsofts Cloud-Speicher OneDrive ist in Windows 10 standardmäßig mit dabei. Er wird automatisch aktiviert, sobald Sie sich mit einem Microsoft-Konto am PC anmelden. Auf dem Onedrive-Laufwerk können Sie Dateien jeder Art ablegen, um sie über das Internet abzuholen und mit anderen PCs zu synchronisieren.
Für mobile Geräte mit Android bietet Microsoft die kostenlose Onedrive-App an, mit der Sie auf Ihre Daten in der Microsoft-Cloud zugreifen und Inhalte in Onedrive speichern können. Ihnen stehen 15 GB Speicherplatz kostenlos zur Verfügung – Abonnenten des Office-Pakets Office 365 verfügen über ein Speicherkontingent von 1 TB.
Tipp 5: Lesezeichen zwischen PC, Tablet und Smartphone abgleichen
Damit Lesezeichen, Browserverlauf und gespeicherte Online-Passwörter auf allen Geräten synchron bleiben, sollten Sie auf allen Geräten den gleichen Browser verwenden. Egal, ob Sie Chrome, Firefox oder Edge favorisieren: Alle Browser gleichen Favoriten, Surfverläufe und gesicherte Kennwörter automatisch ab. Dazu müssen Sie sich lediglich am Smartphone, Tablet und PC mit den gleichen Zugangsdaten anmelden und wie im Folgenden beschrieben vorgehen-
Chrome für Android erkennt Ihr Google-Konto automatisch. In Firefox und Edge für Android melden Sie sich im App-Menü an. Rufen Sie in Chrome am PC die Google-Seite www.google.de auf. Melden Sie sich oben rechts per Klick auf „Anmelden“ an. In Firefox am PC gehen Sie ins Menü und dort zu „Einstellungen“. Klicken Sie erst auf „FirefoxKonto“ und dann auf „Anmelden“. Die Synchronisierung in Edge auf dem PC aktivieren Sie mit einem Klick auf die drei Punkte unter „Einstellungen“ und „Konto“.
Tipp 6: App-Benachrichtigungen übersichtlich verwalten
WhatsApp, Facebook & Co. überhäufen Nutzer mit Nachrichten. Sie können aber zum Glück genau festlegen, wie oft und welche Art von Mitteilungen eine App übermitteln darf.
Öffnen Sie dafür die Einstellungen-App und danach „Apps & Benachrichtigungen“. Tippen Sie auf „Benachrichtigungen“ und dann auf das Glockensymbol neben „App-Benachrichtigungen“. Wählen Sie die App durch Antippen aus. Sie können nun alle Benachrichtigungen der ausgewählten Anwendung einsehen und verwalten.
Tipp 7: Langsames WLAN wieder beschleunigen
Wird das WLAN immer langsamer, kann der Flugmodus helfen, die Funkverbindung wiederzubeleben. Manchmal verschlucken sich Smartphones und Tablets beim Datenaustausch mit dem heimischen WLAN-Router. Dann wird zwar in der Statusleiste von Android eine aktive WLANVerbindung angezeigt und beim Aufruf einer Webseite passiert auch irgendetwas, aber die Seite wird nicht vollständig geladen.
In diesem Fall kann der Flugmodus für Abhilfe sorgen: Öffnen Sie die Statusleiste durch Wischen mit dem Finger von der oberen Bildschirmkante zur Mitte. Tippen Sie auf den kleinen Pfeil nach unten, um die Leiste auszuklappen. Aktivieren Sie ganz oben den Flugmodus. Warten Sie ein paar Sekunden und schalten Sie den Flugmodus wieder aus. Nun sollte das WLAN wieder funktionieren.