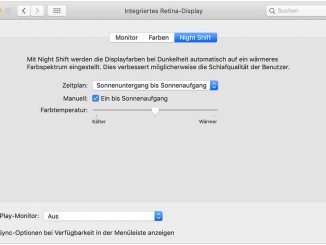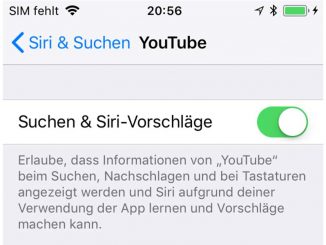Jeder Mitarbeiter kann in Microsoft Teams individuelle Benutzerrechte bekommen. Diese werden vom Teamverwalter festgelegt und bei Bedarf angepasst. So geht’s.
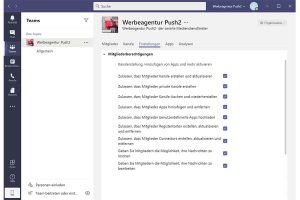
Wenn alle Mitarbeiter Ihrem Team beigetreten sind, kann der Informationsaustausch in MS Teams losgehen. Damit beim Kommunizieren und Zusammenarbeiten möglichst alles geordnet und sicher abläuft, sollten Sie als Administrator die standardmäßig vorgegebenen Benutzerrechte prüfen und bei Bedarf anpassen.
In Microsoft Teams gibt es drei verschiedene Berechtigungsstufen. Diese werden „Rollen“ genannt. Sie als Teambesitzer haben die Rolle „Besitzer“ und damit die meisten Rechte. Sie können zum Beispiel Mitglieder hinzufügen und löschen, Gäste einladen, Teameinstellungen ändern und Verwaltungsaufgaben durchführen. Dann folgen Mitglieder mit allen für die tägliche Zusammenarbeit benötigten Berechtigungen. Gäste stehen als Personen üblicherweise außerhalb Ihrer Organisation und haben die wenigsten Rechte. Die Hilfefunktion in Teams enthält eine gute Übersicht, welche Funktionen die einzelnen Rollen standardmäßig nutzen dürfen. Klicken Sie links unten im Teams-Fenster auf „Hilfe“ und auf „Themen“. Geben Sie oben ins Suchfeld „rollen“ ein und bestätigen Sie mit der Enter-Taste. Klicken Sie auf „Funktionen für Teambesitzer, Mitglieder und Gäste in Teams“.
Microsoft Teams: Diese Aufgabe hat der Besitzer
Standardmäßig übernimmt nur der Ersteller eines Teams die Rolle des Besitzers und damit des Teamverwalters. Haben Sie also ein Team angelegt und möchten sich die Verwaltungsarbeit mit einem anderen Mitglied Ihres Teams teilen, machen Sie diese Person ebenfalls zum Besitzer. Der neu angelegte Besitzer kann dann ebenso wie Sie selbst die Konfiguration des Teams anpassen, Mitglieder hinzufügen, entfernen und mehr.
Einen neuen Besitzer fügen Sie so hinzu: Klicken Sie in der linken Spalte auf „Teams“, hinter Ihrem Team auf die drei Punkte und dann auf „Team verwalten“. Klappen Sie die Liste „Mitglieder und Gäste“ aus. Klicken Sie bei der gewünschten Person in der Spalte „Rolle“ auf den Pfeil nach unten und wählen Sie „Besitzer“ aus.
Wechseln Sie zum Register „Einstellungen“. Es bietet sich an, zunächst den vor Ihrem Team angezeigten Platzhalter mit Initialen durch eine aussagekräftige Grafik auszutauschen, zum Beispiel das Logo Ihrer Firma oder Ihres Vereins. Klicken Sie auf „Teambild –› Bild ändern –› Bild hochladen“. Wählen Sie Ihre Wunschgrafik aus und bestätigen Sie mit „Speichern –› Schließen“.
Klicken Sie weiter unten im Register „Einstellungen“ auf „Mitgliederberechtigungen“. Sie sehen anhand der vielen standardmäßig aktivierten Häkchen, dass Teams allen Mitgliedern weitreichende Benutzerrechte einräumt. Dazu gehört auch das Anlegen neuer sowie das Umbenennen und Löschen der vom Team genutzten Kanäle. Versehentliche Änderungen an den Kanälen können schwerwiegende Folgen für das gesamte Team haben. Im schlimmsten Fall kann es sogar zum Verlust der in den Kanälen enthaltenen Informationen kommen. Daher ist es nötig, die Mitgliederberechtigungen so anzupassen, dass Mitglieder keine Änderungen an der Struktur Ihres Teams vornehmen können.
Entfernen Sie die Häkchen hinter allen Optionen, die mit „Zulassen,…“ beginnen. Damit verbieten Sie Mitgliedern strukturelle Änderungen an den Kanälen, die Installation von Apps, Änderungen an den Registern sowie das Abonnieren von Webdiensten über Connectors. Bei den letzten beiden Optionen „Geben Sie Mitgliedern die Möglichkeit, ihre Nachrichten zu löschen“ und „Geben Sie Mitgliedern die Möglichkeit, ihre Nachrichten zu bearbeiten“ lassen Sie das Häkchen stehen – beide Einstellungen sorgen im Arbeitsalltag für geregelte Abläufe beim Schreiben von Nachrichten.
Klicken Sie zum Abschluss noch auf „Gastberechtigungen“. Die angezeigten Optionen sollten in MS Teams bereits deaktiviert sein. Falls nicht, entfernen Sie die Häkchen.
Erwähnungen und Emojis in MS Teams erlauben
Die weiteren Team-Einstellungen betreffen die @-Erwähnung in Nachrichten und Chats sowie die aus WhatsApp, iMessage und Facebook bekannten Emoticons. Klicken Sie auf „@Erwähnung“ und stellen Sie sicher, dass beide nun angezeigte Optionen aktiviert sind. Damit erlauben Sie das Ansprechen von Personen und Verweise auf Kanäle durch Voranstellen des @-Zeichens. Klicken Sie auf „Spielereien“ und gestatten Sie die Verwendung grafischer Elemente wie Emojis, Memes, GIFs und Aufkleber in Teams, indem Sie alle Häkchen setzen.