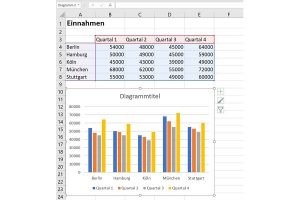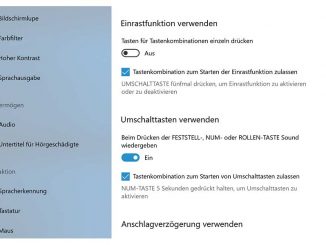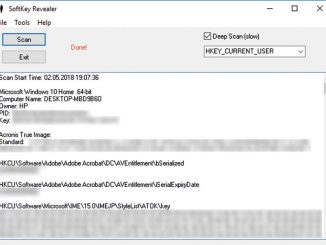Mit Excel machen Sie aus Zahlen schnell ansehnliche Diagramme. Tipps und Tricks zum Erstellen von Excel-Diagrammen haben wir hier zusammengefasst.
Eine Excel-Tabelle, die nur aus Zahlen besteht, enthält zwar alle wichtigen Infos, lesefreundlich ist so eine Tabelle allerdings nicht. Oft braucht man aber einiges an Zeit, bis man sich durch die vielen Zahlenreihen gelesen hat. Wesentlich schneller und übersichtlicher ist es, wenn Sie Zahlen mit Hilfe von Diagrammen visualisieren. Die Adressaten Ihrer Tabelle sehen so schnell die wichtigen Fakten, Sie selbst sehen ebenfalls auf einen Blick, welche Daten wichtig sind.
Ein schickes Diagramm ist mit Excel zum Glück schnell erstellt, gehen Sie dafür wir folgt vor:
Markieren Sie den Datenbereich Ihrer Excel-Tabelle, den Sie in das neue Diagramm übernehmen wollen. Wichtig ist, dass Sie auch die Überschriften markieren. Wählen Sie nun in der Menüleiste „Einfügen –› Empfohlene Diagramme“ aus. Anhand der Struktur der Daten schlägt Excel automatisch den passenden Diagrammtyp vor, zum Beispiel ein Säulendiagramm. Nach einem Klick auf „OK“ erscheint das Diagramm auf der Arbeitsfläche. Mit gedrückt gehaltener Maustaste schieben Sie es an die gewünschte Stelle. Das Menüband schaltet sich automatisch in den Modus „Entwurf“, sodass Sie durch Anklicken der Miniaturen ein anderes Erscheinungsbild wählen können. Im Menü „Farben ändern“ passen Sie die Farben der Balken an Ihre Vorstellungen an.
Um das Excel-Diagramm zu formatieren, klicken Sie rechts in einen freien Diagrammbereich. Nun erscheint am rechten Fensterrand der Arbeitsbereich „Diagrammbereich formatieren“. Hier stellt Ihnen Excel alle wichtigen Funktionen zum Formatieren der Grafik zur Verfügung. Sie legen hier unter anderem die Farben Ihres Diagramms fest, wählen die gewünschte Rahmenstärke aus und fügen auf Wunsch einen Farbverlauf hinzu.
Wenn Sie auf den kleinen Pfeil rechts neben „Diagrammoptionen“ klicken, gibt Excel Ihnen die Möglichkeit, alle Bestandteile des Diagramms separat auszuwählen und zu formatieren. So können Sie die Legende oder die einzelnen Datenreihen beliebig optisch anpassen.