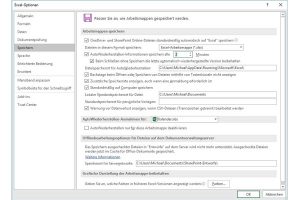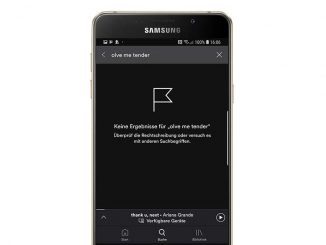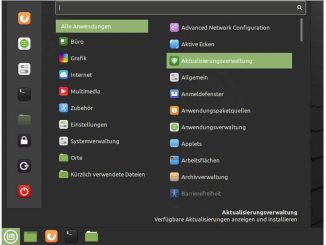Egal, ob Sie eine Excel-Datei versehentlich gelöscht haben oder vergessen haben, die Datei zu speichern: So stellen Sie gelöschte Excel-Dateien wieder her.
In der Hektik eines Arbeitstages kann es schon mal vorkommen, dass Sie das Speichern einer Excel-Datei vergessen oder vorschnell eine Datei löschen. Gut, dass Excel einige Funktionen zum Retten von Daten mit an Bord hat. Mit folgenden Tipps retten Sie in Excel gelöschte oder nicht gespeicherte Dateien.
Excel-Tipp: Autowiederherstellen einrichten
Damit Sie bei der Arbeit mit Excel niemals wichtige Daten verlieren, sollten Sie als erstes die Funktion „Autowiederherstellen“ aktivieren. Stellen Sie hier eine möglichst kurze Speicherfrequenz ein. Öffnen Sie dazu das Menü „Datei“ und gehen Sie danach in der unteren linken Fensterecke auf „Optionen“. Klicken Sie in der linken Leiste auf „Speichern“, und setzen Sie rechts das Häkchen neben „AutoWiederherstellen-Informationen speichern alle …“ sowie das Speicherintervall auf zwei bis fünf Minuten.
Excel-Tipp: Automatisches Speichern nach fehlerhaften Eingaben verhindern
Wenn Sie einen groben Fehler machen – beispielsweise große Teile einer Tabelle löschen – möchten Sie das automatische Speichern natürlich unterbinden. Aktivieren Sie in den Speicheroptionen den Punkt „Beim Schließen ohne Speichern die letzte automatisch wiederhergestellte Version beibehalten“. Ist diese Funktion aktiviert, können Sie Excel nach einem solchen Fehler ohne Speichern der Datei schließen, neu starten und mit der letzten gesicherten, fehlerfreien Version weitermachen.
Excel-Tipp: Nicht gespeicherte Dateien wiederherstellen
Im Arbeitsbereich „Datei –› Öffnen“ finden Sie unterhalb der Dateiliste einen Button „Nicht gespeicherte Arbeitsmappen wiederherstellen“. Excel greift dann auf temporäre Dateien zu, die für gewöhnlich im Ordner „Users\Anwendername\AppData\Roaming\Microsoft\Excel\“ zwischengespeichert werden. Wichtig: Um die Datei weiterhin zu verwenden, müssen Sie diese, nachdem Sie sie in Excel geöffnet haben, unter einem neuen Namen speichern.
Excel-Tipp: Gelöschte Dateien wiederherstellen
Haben Sie im Explorer eine oder mehrere Excel-Dateien gelöscht, werden diese zunächst in den Papierkorb von Windows verschoben. Alle Dateien, die sich in diesem Papierkorn befinden, lassen sich im Regelfall auf Knopfdruck wiederherstellen. Klicken Sie im Papierkorb die gewünschte Excel-Datei mit der rechten Maustaste an. Gehen Sie nun im Kontextmenü auf den Punkt „Wiederherstellen“. Anschließend finden Sie die Datei an ihrem ursprünglichen Speicherort wieder. Die Excel-Datei lässt sich jetzt wieder wie gewohnt öffnen und bearbeiten.