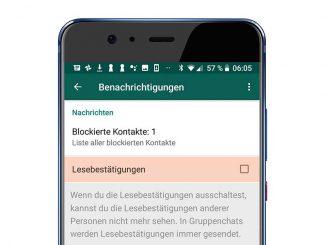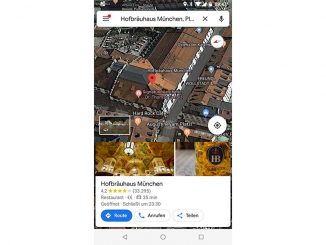Linux Mint verfügt wie Windows über eine integrierte Updatefunktion. Wir zeigen wie Sie diese anpassen, damit Ihr Linux-System immer auf dem aktuellen Stand bleibt.
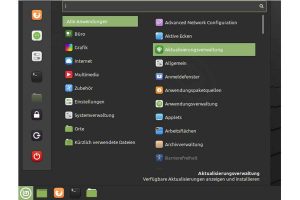
Damit Updates unter Linux Mint automatisch installiert werden, öffnen Sie als erstes die „Aktualisierungsverwaltung“ von Linux Mint. Klicken Sie auf den „Linux Mint“-Button. Wählen Sie nun „Alle Anwendungen“ aus und danach „Aktualisierungsverwaltung“. Alternativ können Sie zum Öffnen der Aktualisierungsverwaltung von Linux Mint 20 unten rechts neben der Uhrzeit auf das graue Symbol mit dem orangenen Punkt klicken.
Beim ersten Start der „Aktualisierungsverwaltung“ gehen Sie im angezeigten Infofenster auf „Bestätigen“. Linux Mint 20 macht sich eigenständig im Internet nun auf die Suche nach einer neueren Version des Update-Tools. Sobald Linux fündig geworden ist, lädt es das Tool aus dem Internet auf den Rechner herunter. Gehen Sie nach dem Download in der Fenstermitte auf „Die Aktualisierung anwenden“. Für die Installation des neuen Update-Tools ist die Eingabe Ihres Linux-Mint-Passworts nötig. Geben Sie dies nach der Aufforderung in das entsprechende Feld ein. Danach wird die aktualisierte Aktualisierungsverwaltung neu gestartet. Im oberen Bereich des Fensters sehen Sie einen blauen Farbbalken mit der Beschriftung „Wollen Sie zu einem lokalen Spiegelserver wechseln? Lokale Spiegelserver sind normalerweise schneller als packages.linuxmint.com“.
Der blaue Balken schlägt Ihnen damit einen Wechsel auf einen anderen Update-Server vor. Klicken Sie am Ende des Balkens auf die Schaltfläche „Ja“. Hintergrund: Linux Mint lädt Aktualisierungen standardmäßig von einem Server herunter, der in den USA steht. Wesentlich schnell funktioniert das Herunterladen der Linux-Updates, wenn diese von einem deutschen Server stammen. Passen Sie die Einstellungen deshalb so an, dass die Updates von einem Server, der in Deutschland steht, heruntergeladen werden.
Hierbei handelt es sich um eine Änderung am System, für die Administratorrechte erforderlich sind. Deshalb wird nun der Dialog „Legitimieren“ eingeblendet. Tippen Sie das Passwort ein und bestätigen Sie mit einem Klick auf die Schaltfläche „Legitimieren“. Im nächsten Dialogfenster „Anwendungspaketquellen“ klicken Sie unter „Spiegelserver“ hinter der Zeile „Haupt (ulyana)“ auf den mit der US-Flagge beginnenden Eintrag „http://packages.linuxmint.com“. Nun öffnet sich das Fenster „Spiegelserver auswählen“.
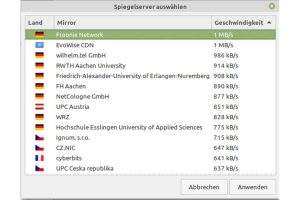
Hier wird die Geschwindigkeit der einzelnen Server ermittelt. Dieser Vorgang kann einige Sekunden dauern. Nach Abschluss der Messung klicken Sie auf den schnellsten Server mit deutschem Standort. Bestätigen Sie die Auswahl mit einem Klick auf „Anwenden“.
Wieder zurück im Dialog „Anwendungspaketquellen“ sehen Sie ganz unten einen grünen Balken. Linux Mint weist nun darauf hin, dass der Update-Zwischenspeicher aufgefrischt werden muss. Bestätigen Sie mit „OK“. Schließen Sie danach das Einstellungsfenster. Klicken Sie anschließend auf die Schaltfläche „Auffrischen“, damit sich die Liste der verfügbaren Updates erneut lädt.
Alle für Ihre Linux-Mint-Installation bereitstehenden Aktualisierungen sind bereits markiert, das Häkchen in der Spalte „Aktualisieren“ ist daher gesetzt. Die Icons in der Spalte „Typ“ informieren Sie, ob es sich um eine „Sicherheitsaktualisierung“ (Schild-Symbol) oder um eine „Anwendungsaktualisierung“ (nach oben gerichteter Pfeil) handelt. Aktualisierungen mit einem Blitzsymbol sind Kernel-Updates. Diese Updates betreffen den Systemkern von Linux Mint und damit das Herzstück des Betriebssystems.
Linux-Mint-Updates in einem Rutsch installieren
Wenn Sie alle vom System vorgeschlagenen Updates in einem Rutsch einspielen wollen, klicken Sie auf die Schaltfläche „Aktualisierungen installieren“. Hat ein Update Auswirkungen auf andere Komponenten, informiert Sie Linux Mint darüber in einem Dialogfenster. Bestätigen Sie mit „OK“, geben Sie dann Ihr Kennwort ein und klicken Sie auf die Schaltfläche „Legitimieren“.
Anschließend lädt Linux Mint die Updates auf Ihren Rechner herunter und spielt diese automatisch ein. Sobald der Vorgang beendet ist, schließen Sie den Dialog „Aktualisierungsverwaltung“ per Klick auf das „X“-Symbol. Sollte ein Neustart des Linux-Mint-Systems erforderlich sein, macht die Updatefunktion Sie darauf aufmerksam.
Lesetipp: Linux Mint: Software installieren & deinstallieren