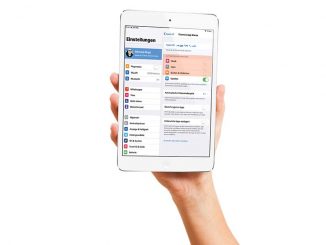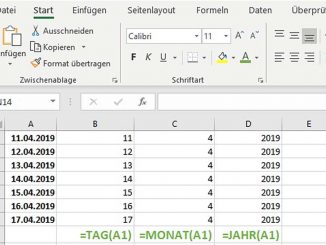Apps erweitern den Funktionsumfang von Microsoft Teams erheblich. Wir zeigen, welche Apps für Teams sinnvoll sind und wie Sie die Apps bei Teams hinzufügen.
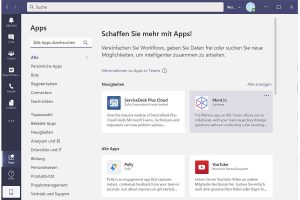
Als nützlich erweisen sich Apps für MS Teams vor allem für größere Firmen. Mit Hilfe von Apps lässt sich Microsoft Teams optimal auf die vorhandene IT-Infrastruktur und die im Unternehmen genutzten Anwendungen anpassen. Kleinere Firmen und Arbeitsgruppen kommen dagegen meist ohne zusätzliche Apps aus. Es gibt aber auch einige kostenlosen Apps wie „YouTube“, „News“ und „Weather“, die eigentlich jeder brauchen kann.
Um Teams eine neue App hinzuzufügen, klicken Sie im Teams-Fenster in der linken Spalte auf „Apps“. Damit öffnen Sie den offiziellen Microsoft-Store für Teams-Apps.
Microsoft und unabhängige Hersteller bieten im Teams-Store Apps in Form von Konnektoren an. Diese arbeiten als Schnittstelle zwischen Teams und anderen Programmen oder Webdiensten. Dazu gehören zum Beispiel Business-Lösungen oder PC-Software wie die Adobe Creative Cloud. Außerdem gibt es Bot-Apps, die als Informationsvermittler dienen und Teammitgliedern gewünschte Daten beim Chatten anzeigen. Register-Apps helfen Ihnen, wichtige Dateien oder Inhalte als eigenes Register in einem Kanal abzulegen. Für PDF-Dateien, Webseiten, Word- und Excel-Dateien sind entsprechende Gratis-Apps in Teams bereits vorinstalliert. Zudem gibt es Apps wie die kostenlosen „News“ und „Weather“, die Sie über die Suchleiste bedienen (mehr Infos dazu erhalten Sie am Ende des Beitrags).
Wählen Sie aus dem App-Katalog die gewünschte App aus. Die meisten Apps sind zwar kostenlos, ihre Nutzung ist jedoch an kostenpflichtige Abonnements oder Lizenzen für die dahinterstehenden Anwendungen oder Webdienste geknüpft. Im Beispiel installieren wir die App „Adobe Creative Cloud“. Darüber können Sie aus Teams heraus nach Abbildungen suchen, die Sie in Photoshop oder Illustrator erstellt haben. Diese Bilder und Grafiken lassen sich dann schnell für Ihr Team freigeben. Klicken Sie auf „Hinzufügen“. Als Administrator Ihres Teams dürfen Sie Apps immer installieren. Je nachdem, wie Sie Ihr Team konfiguriert haben, dürfen möglicherweise auch Mitglieder Apps installieren.
Warten Sie, bis die Installation der App in Teams abgeschlossen ist. Die Adobe-App öffnen Sie mit einem Klick auf das neue Icon, das sich links in der Seitenleiste von Teams befindet. Eventuell müssen Sie zum Öffnen zuerst auf die drei Punkte klicken. Mit einem Rechtsklick auf das Adobe-Symbol und „Anheften“ verankern Sie die App.
Möchten Sie die neue App in einem Kanal als eigene Registerkarte einfügen, öffnen Sie den gewünschten Kanal. Tippen Sie oberhalb der Unterhaltung auf das Pluszeichen. Sie kommen zum Fenster „Registerkarte hinzufügen“. Klicken Sie auf die App, legen Sie die eventuell noch von der App benötigten Infos oder Anmeldedaten fest und bestätigen Sie mit „Speichern“.
Zum Entfernen einer App klicken Sie links in der Seitenleiste von Teams mit der rechten Maustaste auf die App oder die drei Punkte und die App. Wählen Sie nun „Deinstallieren“ ais. Team-Apps löschen Sie über „Teams“ und einen Klick auf die drei Punkte hinter dem Teamnamen. Wählen Sie „Teams verwalten“ und „Apps“. Klicken Sie hinter der App auf den Papierkorb.
Teams-Suchleiste mit Apps aufwerten
Die Suchleiste oben in der Desktop-App von Teams und im Browser hilft nicht nur beim Auffinden von Informationen. Microsoft Teams kann über die Suchleiste auch Apps ausführen. Das ist zum Beispiel dann praktisch, wenn Sie auf die Schnelle Nachrichten oder Wetterinfos abrufen und diese Infos in eine Unterhaltung einzufügen wollen. Dafür muss die betreffende App die Nutzung per Suchleiste explizit unterstützen. Ob das bei einer Teams-App der Fall ist, entnehmen Sie dem Beschreibungstext zur Software vor dem Download. Installieren Sie zum Ausprobieren die Nachrichten-App „News“ und die Wetter-App „Weather“. Beide Apps sind kostenlos und stammen von Microsoft.
Zum Ausführen einer App gehen Sie in einen Chat oder Kanalunterhaltung. Schreiben Sie einen @-Klammeraffen in die Suchleiste. Daraufhin schlägt Ihnen Teams Befehle vor, darunter auch die Apps „@Weather“ und „@News“.
Klicken Sie auf „@Weather“ oder ergänzen Sie den Klammeraffen zu „@Weather“. Drücken Sie nun die Enter-Taste. Jetzt startet die App und möchte den Ort wissen, für den Sie das Wetter benötigen. Im Beispiel geben wir „Rösrath“ ein und klicken den Treffer an. Ein Klick rechts oben auf den Kopieren-Button übernimmt die Wetterprognose. Mit der Esc-Taste schließen Sie die App. Klicken Sie ins Chat-Feld und drücken Sie Strg+V zum Einfügen der Wettervorhersage – fertig!