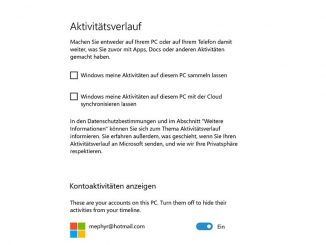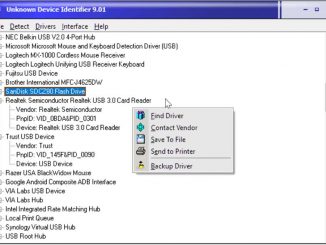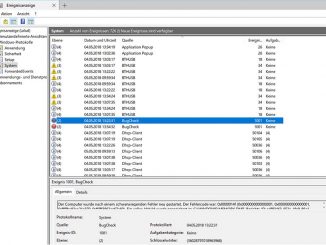Textbausteine erstellen Sie mit dem Tool Phrase Express blitzschnell. Die Textbausteine lassen sich problemlos in Windows-Programme einfügen und nutzen. So geht’s.
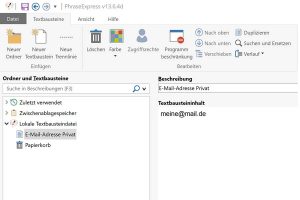
Die meisten Smartphones besitzen eine Bildschirmtastatur, die beim Tippen jede Menge Zeit und Arbeit erspart. Sobald Sie am Beginn einer Nachricht zum Beispiel ein „H“, eingeben, schlägt Ihnen die Tastatur sofort „Hallo“ zur Auswahl vor. Diese Funktion arbeitet so gut, dass sich viele Anwender so etwas auch für den Windows-PC wünschen.
Die schlechte Nachricht: Noch ist uns kein Tool bekannt, das diese Funktion für einen Windows-PC bietet. Die gute Nachricht ist, dass es zumindest zufriedenstellende Textbaustein-Tools für Windows gibt. Diese bieten zwar keine Textvorschläge an, fügen aber zumindest nach wählbaren Zeichenkombinationen ganze Wörter oder Textabschnitte ein. Auch das kann Ihnen bei der täglichen PC-Arbeit jede Menge Zeit einsparen.
Wer eine Textverarbeitung wie Word nutzt, kennt die Funktion Autotext vermutlich schon. In Word müssen Sie dafür den gewünschten Textbaustein nur einmal schreiben, markieren und dann die Tastenkombination Alt + F3 drücken. Allerdings funktioniert dieser Baustein nur in der Word-Textverarbeitung.
Mit dem Tool Phrase Express (Infos und Download unter www.phraseexpress.com/de/) erstellen Sie mit wenigen Klicks Textbausteine, die sich über Tastenkombinationen oder Abkürzungen in jedes Windows-Programm einfügen lassen. Phrase Express ist für Privatanwender kostenlos.
Einen neuen Textbaustein erstellen Sie so: Klicken Sie nach dem Start auf das Menüsymbol „Neuer Textbaustein“. Geben Sie bei „Beschreibung“ einen Namen für den Baustein ein. Im Feld „Textbausteininhalt“ geben Sie den gewünschten Text des neuen Textbausteins ein. Unter „Autotext“ tragen Sie Abkürzung dafür ein. In dem Auswahlfeld dahinter legen Sie fest, bei welcher Aktion der Baustein eingefügt wird, etwa bei „Nach Satz- oder Leerzeichen ausführen“. Alternativ fügen Sie den Baustein über eine „Tastenkombination“. Mit einem Klick auf das „Speichern“-Symbol speichern Sie den neuen Textbaustein an.
Ein Beispiel für einen Textbausteininhalt ist eine Mailadresse. Als Autotext bietet sich „@1“ und die Methode „Nach Satz- oder Leerzeichen ausführen“ an. Von nun an erscheint in jedem Windows-Programm nach der Eingabe von „@1“ und einem Leerzeichen umgehend die Mailadresse.
Powertipp: Die Phrase-Express-Einfügemethode „Nach Satz- oder Leerzeichen ausführen“ ist nicht die einzige Option, die Ihnen zur Auswahl steht. Wählen Sie „Sofort ausführen“, müssen Sie allerdings darauf achten, dass der von Ihnen gewählte „Autotext“ nicht mit einem anderen Wort kollidiert. In unserem Beispiel, in dem wir den Ausdruck „@1“ verwenden, ist das nicht der Fall.