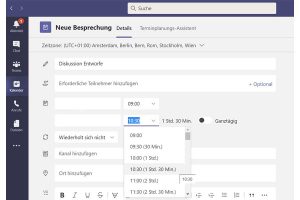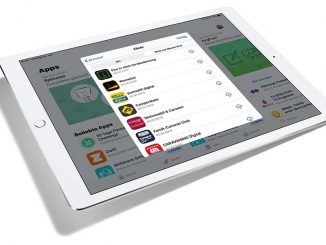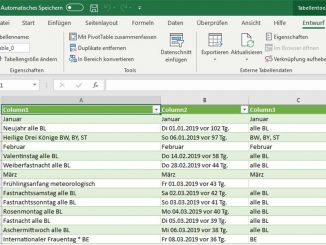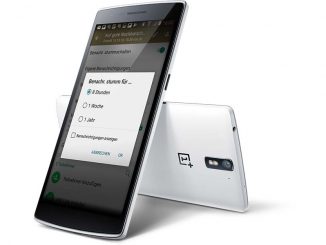Mit Teams können Sie Termine mit verschiedenen Personen übersichtlich planen egal, ob Sie eine kostenlose oder kostenpflichtige Version von MS Teams einsetzen.
Gründe für Videokonferenzen und Online-Meetings gibt es viele. Egal, ob es sich um Kick-off-Meetings, Diskussionen im Projektteam, Information zu einem aktuellen Projekt oder Abstimmungen mit verschiedenen Personen handelt – diese Art von Meetings werden meistens im Voraus geplant und auf einem bestimmten Termin datiert. So können sich alle Teilnehmer in Ruhe auf das Meeting vorbereiten. In Microsoft Teams gibt es dafür die Möglichkeit, Besprechungen zu planen. Zwischen der kostenlosen Version von Teams und Teams mit Microsoft-365-Abonnement gibt es allerdings ein paar Unterschiede.
Wer kann eigentlich wann? Um den richtigen Zeitpunkt für eine Onlinebesprechung zu finden, ist es praktisch, Zugriff auf einen gemeinsamen Kalender zu haben. Nur dann ist ersichtlich, wann die gewünschten Teilnehmer Zeit haben. Dafür ist der Kalender in Outlook zuständig. Dieser gibt, wenn er entsprechend konfiguriert ist, einen Einblick in die Terminsituation der Kollegen. Ergänzend dazu besitzt Teams mit Microsoft-365-Abo in der linken Menüspalte einen Kalender, der mit Outlook gekoppelt ist.
Der Kalender in Teams mit Microsoft-365-Abonnement zeigt die in Ihrem Arbeitsteam angesetzten Besprechungen im Überblick an. Sie erfahren auf einen Blick, wann die nächste Besprechung ansteht. Über das Ausklappfeld rechts oben wechseln Sie zwischen der Arbeitswochen-, Wochen- und Tagesübersicht. Ein Klick auf die Schaltfläche „Heute“ bringt Sie zur Kalenderübersicht mit dem heutigen Tag.
Ein Klick auf ein im Kalender eingetragenes Meeting liefert mehr Infos. Anschießend öffnet ein Klick auf den Doppelpfeil rechts oben den Kalendereintrag. Wenn Sie ein neues Teams-Meeting planen wollen, klicken Sie im Kalender von Teams mit Microsoft-365-Abonnement rechts oben auf „+ Neue Besprechung“. Auch beim Chatten in einem Kanal können Sie eine neue Besprechung planen: Gehen Sie rechts oben auf die Kamera und auf „Besprechung planen“. Füllen Sie die für Ihre Besprechung relevanten Eingabefelder des Planungsformulars aus. Sichern Sie das neue Meeting per Klick rechts oben auf „Speichern“.
Der Kalender von Teams mit Microsoft-365-Abonnement ist in den meisten Firmen mit dem Outlook-Kalender des Microsoft-365-Abonnements verbunden. Besprechungen, die Sie in Microsoft Teams planen, werden daher auch in Outlook angezeigt. Umgekehrt kann Teams auf die Kalendereinträge in Outlook zugreifen und einen freie Termin für Ihre Onlinebesprechung finden. Dafür verwenden Sie den Terminplanungs-Assistenten. Er ermittelt den Zeitpunkt, der allen Teilnehmern passt. Klicken Sie in Teams links auf „Kalender“ rechts oben auf „+ Neue Besprechung“ und auf die Registerkarte „Terminplanungs-Assistent“. Praktisch: Beim Speichern des Termins sendet der Assistent eine Einladung an den Outlook-Posteingang aller Teilnehmer.
Eine einmal angesetzte Onlinebesprechung lässt sich leicht verschieben oder löschen. Gehen Sie in den Kalender von Teams und klicken Sie den Termineintrag mit der rechten Maustaste an. Wählen Sie „Bearbeiten“ oder „Löschen“.
Termin-Besprechungen in der kostenlosen Teams-Version planen
Der kostenlosen Version von Teams fehlt die Möglichkeit, geplante Besprechungen anzulegen und über den Kalender in Teams zu verwalten. Dementsprechend hat Microsoft den Menüpunkt „Kalender“ in der linken Seitenleiste der kostenlosen Teams-Version in „Besprechung“ umbenannt. Fehlt Ihrer Teams-Version der Menüpunkt „Kalender“, arbeiten Sie mit der Gratis-Version von Teams ohne den im Arbeitsalltag praktischen Besprechungskalender.
Ganz verzichten müssen Sie als Anwender der freien Teams-Version auf geplante Besprechungen allerdings nicht: Gehen Sie links auf „Besprechungen“, können Sie rechts „Besprechung planen“ auswählen. Legen Sie den Zeitpunkt des Meetings fest und klicken Sie auf „Planen“. Sie können nun die Meeting-Einladung kopieren und über Ihr Mailprogramm an die Teilnehmer schicken, oder die Besprechung in Ihren Google Kalender eintragen, so Sie diesen nutzen.
Lesetipp: Microsoft Teams: Die richtige Version wählen