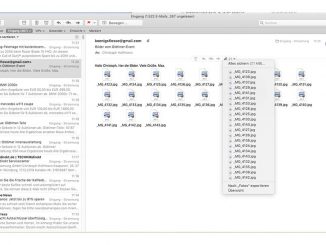Mit MS Teams können Sie sowohl herkömmliche Anrufe und als auch Videoanrufe tätigen. Wir stellen die einzelnen Telefonie-Funktionen von MS Teams ausführlich vor.
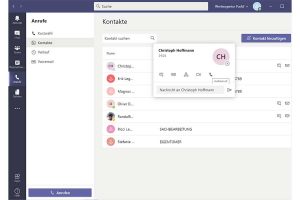
Für Sprachanrufe zwischen Teammitgliedern enthält Microsoft Teams eine praktische Anruffunktion. Sie macht Desktop-PCs mit Mikrofon und Lautsprecher, Notebooks, Smartphones und Tablets zum Teamwork-Audiofon. Die Sprachübertragung erfolgt verschlüsselt und – vom entstehenden Datenvolumen abgesehen – fallen keine Kosten für Einzel- und Gruppenanrufe an.
Bevor Sie mit dem Telefonieren loslegen, können Sie mit einem Testanruf den Klang und damit die Verständigung überprüfen. Dazu geben oben ins Suchfeld den Befehl „/testanruf“ ein und bestätigen mit der Enter-Taste.
Sie chatten gerade mit einem Kontakt und möchten zur Klärung von Details schnell miteinander telefonieren? Dann reicht es aus, wenn Sie für einen Audioanruf rechts oben im Chatbereich von Teams auf das Telefonhörersymbol klicken. Ansonsten gehen Sie in Teams für einen neuen Audioanruf links in der Seitenleiste auf „Anrufe“. Klicken Sie links auf „Kontakte“, rechts auf den Namen der gewünschten Person und auf das Telefonhörersymbol. Alternativ klicken Sie in der Seitenleiste auf „Anrufe“ und links unten auf die große Schaltfläche „Anrufen“. Geben Sie dann den Namen des Kontakts ein.
Teams signalisiert den eingehenden Anruf mit einem Infofenster rechts unten auf dem Windows-Desktop. Zum Annehmen klicken Sie auf das blaue Telefonsymbol, zum Abweisen des Anrufers auf den roten Hörer. Nach dem Annehmen des Voicecalls öffnet Teams das Kommunikationsfenster. In der Mitte sehen Sie das Kontaktsymbol oder Profilfoto Ihres Gesprächspartners. Es leuchtet lila, während Ihr Gegenüber spricht. Möchten Sie Ihre Lautsprecher- oder Mikrofoneinstellung optimieren, gehen Sie rechts oben auf die drei Punkte und auf „Geräteeinstellungen“.
Zum Beenden des Telefonats klicken Sie im Fenster rechts oben auf „Verlassen“. Teams protokolliert Ihre ein- und ausgehenden Anrufe in der Telefonliste unter „Anrufe –› Verlauf“.
Videoanrufe mit MS Teams tätigen – so einfach geht’s
Nutzen Sie Teams fürs komfortable Videotelefonieren über das Internet. Sie und Ihr Gesprächspartner benötigen dazu einen PC oder Notebook mit Webcam – oder Sie nutzen für Videocalls einfach die Teams-App auf dem Smartphone oder Tablet. In Teams selbst brauchen Sie für die Videocalls nichts einzurichten. So legen Sie los:
Sie chatten gerade mit einem Kontakt und möchten zu einem Videotelefonat wechseln? Dann klicken Sie rechts oben auf das Kamerasymbol.
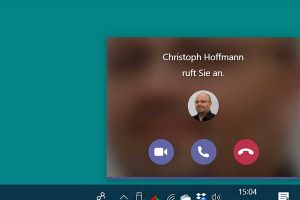
Für einen neuen Videoanruf gehen Sie links in der Seitenleiste auf „Anrufe“. Klicken Sie links auf „Kontakte“, rechts auf den Namen der gewünschten Person und auf das Videokamerasymbol. Alternativ klicken Sie in der Seitenleiste auf „Anrufe“ und links unten auf die große Schaltfläche „Anrufen“. Geben Sie dann den Namen des Kontakts ein und klicken auf das Kamerasymbol.
Haben Sie einen Anruf als Audioanruf begonnen, können Sie jederzeit über den Kamera-Button Ihre Kamera aktivieren und zu einem Videotelefonat wechseln. Damit Sie sich gegenseitig sehen, muss auch Ihr Gesprächspartner in Teams seine Kamera aktivieren. Teams signalisiert den eingehenden Anruf mit einem Infofenster rechts unten auf dem Windows-Desktop. Zum Annehmen klicken Sie auf das Kamerasymbol, zum Abweisen des Anrufers auf den roten Hörer. Nach Annehmen des Videoanrufs öffnet Teams das Kommunikationsfenster. In der Mitte sehen Sie das Videobild Ihres Gesprächspartners. Ihr eigenes Live-Bild erscheint zur Kontrolle unten rechts in der Ecke.
Soll Ihr Gesprächspartner bei einem Videoanruf im Homeoffice möglichst nichts von dem Raum sehen, in dem Sie sich befinden, klicken Sie oben auf die drei Punkte und auf „Hintergrundeffekte anwenden“. Klicken Sie auf „Weichzeichnen“ oder eines der Hintergrundbilder und auf „Übernehmen“.