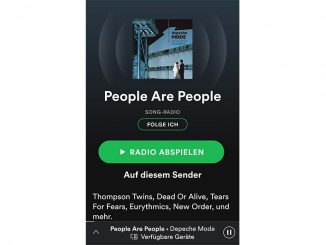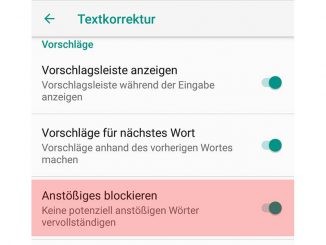Vom Mac aus greifen Sie im heimischen Netzwerk bequem auf alle freigegebenen Dateien und Ordner zu. Dazu müssen Sie allerdings die Dateifreigabe einrichten.
Ist der Mac über WLAN oder ein Netzwerkkabel im heimischen Netzwerk eingebunden, können Sie problemlos auf alle freigegebenen Verzeichnisse zugreifen. Es ist dabei egal, ob die Freigaben auf einem Windows-Rechner, einem anderen Mac, einer Netzwerkfestplatte (NAS = Network Attached Storage) oder einem Server eingerichtet sind.
Andersherum funktioniert es natürlich auch, sodass der Zugriff auf die am Mac eingerichteten Freigaben von anderen Geräten möglich ist. Dazu müssen Sie aber erst einmal die Dateifreigabe unter Mac OS aktivieren. Die Aktivierung ist bei einem Mac deutlich einfacher als bei einem Windows-Rechner.
Dateifreigabe auf dem Mac aktivieren
Öffnen Sie auf Ihrem Mac die „Systemeinstellungen“ und gehen Sie hier auf „Freigaben“. Aktivieren Sie dann in der linken Spalte die „Dateifreigabe“. Unter „Geteilte Ordner“ werden alle Verzeichnisse angezeigt, auf die andere Geräte zugreifen können. Wollen Sie einen weiteren Ordner hinzufügen, klicken Sie auf das Plussymbol und wählen das Verzeichnis aus. Unter „Benutzer“ sehen Sie alle Benutzerkonten, die Zugriff auf die geteilten Ordner Ihres Macs haben. Ihr Konto verfügt über Lese- und Schreibrechte, die Standardgruppen „Staff“ und „Jeder“ dürfen hingegen nur lesen. Ganz oben bei „Gerätename“ steht übrigens die Bezeichnung, unter der Ihr Mac im Netzwerk auftaucht.
Netzwerkprotokoll auswählen
Nach einem Klick auf die Schaltfläche „Optionen“ sehen Sie, dass „Dateien und Ordner über SMB teilen“ aktiviert ist. Dieses Protokoll erleichtert die Kommunikation zwischen Windows- und Mac-OS-Geräten. Die Kontaktaufnahme über das Protokoll AFP (Apple File Protocol) ist standardmäßig ausgeschaltet, da AFP langsamer und instabiler als SMB (Server Message Block) ist.
Schalten Sie „Dateien und Ordner über AFP teilen“ auch dann ein, wenn sich in Ihrem Netzwerk ältere Macs befinden. Markieren Sie unter „Account“ das Konto, mit dem Sie über das Windows-Gerät auf die Mac-Freigaben zugreifen wollen, geben Sie das Kennwort ein, und bestätigen Sie mit Klicks auf „OK“ und „Fertig“.
Mit Netzwerkfreigaben arbeiten
Um von einem Windows-Gerät auf die Mac-Freigabe(n) zuzugreifen, öffnen Sie den Explorer, klicken links auf „Netzwerk“ und doppelklicken dann auf den Eintrag, der dem „Gerätenamen“ entspricht. Geben Sie die Zugangsdaten des am Mac eingerichteten Benutzerkontos ein, aktivieren Sie „Anmeldedaten speichern“, und fahren Sie mit „OK“ fort.
Der Zugriff von einem Mac auf Netzwerkfreigaben ist noch einfacher: Öffnen Sie den Finder, klicken Sie links auf „Netzwerk“, wählen Sie das gewünschte Gerät aus, und klicken Sie auf „Verbinden als“ und „Verbinden“. Markieren Sie im folgenden Dialog „Registrierter Benutzer“, und geben Sie anschließend die Zugangsdaten des Benutzerkontos ein. Markieren Sie die Option „Passwort im Schlüsselbund sichern“, und klicken Sie zum Abschluss auf „Verbinden“. Nun können Sie auf alle freigegebenen Verzeichnisse zugreifen. Noch besser: Die freigegebenen Verzeichnisse stehen Ihnen in den diversen Anwendungen auch als Speicherordner zur Auswahl, sodass Sie etwa Ihre am Mac bearbeiteten Dokumente problemlos auf einem NAS-System speichern können.
Powertipp: In seltenen Fällen kann es vorkommen, dass ein anderes Netzwerkgerät nicht im Finder angezeigt wird. Um dennoch auf die an diesem Gerät eingerichteten Freigaben zuzugreifen, wechseln Sie zum Finder, klicken auf den Menübefehl „Gehe zu“ und wählen „Mit Server verbinden“. Im daraufhin geöffneten Dialog tippen Sie „smb://“ gefolgt von der Serveradresse und dem Freigabenamen ein, um über das SMB-Protokoll zuzugreifen. Soll der Zugriff hingegen mittels AFP erfolgen, geben Sie „afp://“ ein. Nach einem Klick auf „Verbinden“ werden Sie aufgefordert, sich mit einem Benutzerkonto anzumelden.