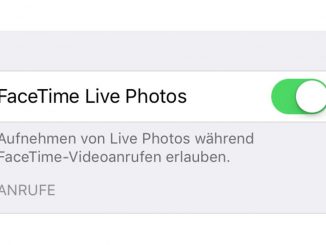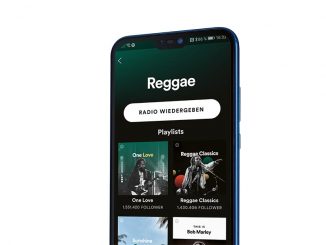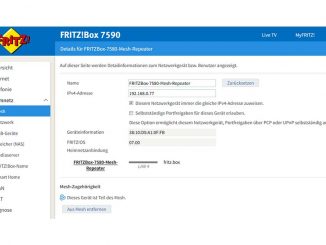Wer Windows-Programme unter Linux nutzen will, braucht dafür ein Tool wie PlayOnLinux. Wir erklären, wie man PlayOnLinux unter Linux installiert und verwendet.
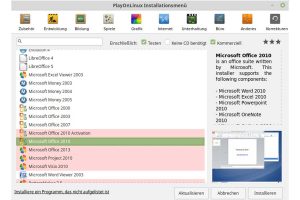
PlayOnLinux ist ein Organisations-Tool für den „Emulator“ Wine. Es vereinfacht die Installation von Windows-Software auf einem Linux-Rechner und bietet eine komfortable Verwaltung für mehrere Wine-Versionen auf einem Rechner. Mit PlayOnLinux nimmt die Wine-Komplexität zwar weiter zu, dennoch gehen wir nachfolgend davon aus, dass Sie Wine mit diesem grafischen Front-End nutzen. Ursprüngliches Ziel von PlayOnLinux war es, populäre Windows-Spiele besonders komfortabel lauffähig zu machen. Das ist auch die Ursache für den Namen des Tools. Heute hat PlayOnLinux aber auch eine ganze Reihe von Windows-Programmen wie Microsoft Office oder Adobe Photoshop im Repertoire.
Öffnen Sie die Webseite www.playonlinux.com in Ihrem Internet-Browser. Klicken Sie auf „Unterstützte Software“ und stöbern Sie so lange in den Kategorien, bis Sie die gewünschte Software finden. Sehen Sie sich die Beschreibung und die Kommentare an. Sie erfahren dann, wie stabil ein Programm läuft und mit welchen Einschränkungen oder Problemen in der Praxis zu rechnen ist.
Unter Linux Mint installieren Sie PlayOnLinux über die Anwendungsverwaltung. Praktisch: PlayOnLinux bringt die Hauptkomponente Wine automatisch mit. Vor dem ersten Start von PlayOnLinux empfehlen wir, den Befehl winecfg im Terminal aufzurufen. Beim Start dieses Konfigurationstools werden nämlich nicht nur fehlende Komponenten angemahnt, sondern auch gleich deren automatische Nachinstallation angeboten. Sie können hier auch die Laufwerkskonfiguration und Pfade zu Linux-Ordnern ändern. Erst danach starten Sie „PlayOnLinux“ über das Startmenü.
Nach diesen Aktionen sind bereits wichtige Ordnerstrukturen und virtuelle Laufwerke angelegt. Sie finden im Verzeichnis „/home/[user]“ die versteckten Ordner „~/.PlayOn-Linux“ und „~./.wine“, in denen die Konfiguration sowie die virtuellen Laufwerke für alle späteren Installationen liegen. Im Dateimanager von Linux Mint blenden Sie versteckte Dateien und Ordner über die Tastenkombination Strg-H ein.
Nach dem Start von PlayOnLinux klicken Sie im Menü auf „Datei –› Installieren“. Sie sehen Kategorien wie „Grafik“, „Unterhaltung“ und „Büro“, über die Sie zu den Programmlisten gelangen. Mit der Auswahl und dem Klick auf „Installieren“ einer dieser Software-Vorgaben sind Sie auf einer relativ sicheren Seite. Relativ sicher deswegen, weil sich beispielsweise eine genau analysierte Software wie Microsoft Office standardmäßig problemlos installieren lässt, das Setup jedoch scheitert, wenn man versucht, eine benutzerdefinierte Auswahl der Komponenten zu treffen. In der Beschreibung auf der rechten Seite des Fensters sehen Sie, welche Komponenten von Microsoft Office PlayOnLinux unterstützt.
In den meisten Fällen benötigen Sie ein reguläres Installationsmedium. Das kann eine CD/DVD oder auch eine ISO-Datei sein. Am schnellsten geht es, wenn Sie diese schon vorher im Dateimanager über „Öffnen mit –› Einhängen von Laufwerksabbildern“ in das Dateisystem eingebunden haben. Bei frei verfügbarer Open-Source-Software fragt PlayOnLinux nicht nach einem Installationsmedium, sondern lädt die Dateien aus dem Internet und installiert sie automatisch. Um etwa Microsoft Office 2010 aufzuspielen, gehen Sie in PlayOnLinux auf die Kategorie „Büro“, wählen „Microsoft Office 2010“ aus, klicken auf „Installieren“ und folgen den Anweisungen des Assistenten. Bei unserem Test brach der Vorgang ab, weil das Softwarepaket „winbind“ nicht installiert war. Sollte das auch bei Ihnen der Fall sein, installieren Sie „winbind“ über die Paketverwaltung, und wiederholen Sie den Vorgang.
Ist die gewünschte Software unter „Datei –› Installieren“ nicht enthalten, können Sie versuchen, das Programm manuell einzuspielen: Im Installationsdialog klicken Sie hierzu ganz unten auf „Installiere ein Programm, das nicht aufgelistet ist“. Damit startet die manuelle Installation, bei der Sie die Option „Installiere ein Programm in einem neuen virtuellen Laufwerk“ anklicken und für die neue Umgebung einen beliebigen Namen vergeben. Den nächsten Dialog überspringen Sie mit „Weiter“, sofern Sie mit den dortigen Optionen nichts anfangen können. Wenn die Aufforderung „Bitte wähle die Installationsdatei…“ erscheint, navigieren Sie mit „Durchsuchen“ zur gewünschten Setupdatei. Ob die Installation funktioniert und anschließend auch die Software, wird der Versuch zeigen.