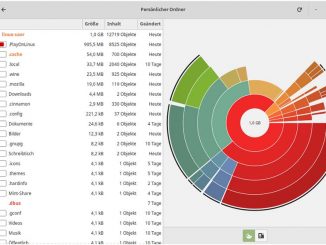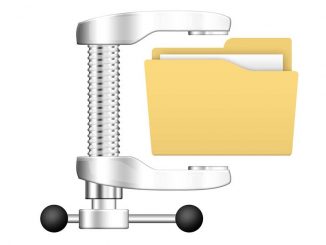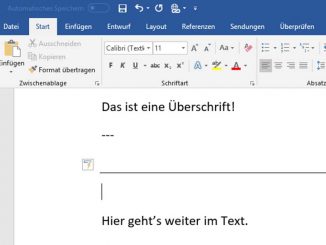Mit der Symbol-Funktion von Excel bauen Sie Sonderzeichen und kleine grafische Elemente wie einen Briefumschlag in Ihre Tabellen ein. So nutzen Sie diese Funktion.
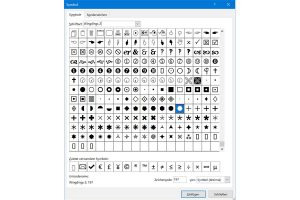
Viele Sonderzeichen sind auf einer Standard-Tastatur bereits vorhanden, so dass Sie diese wie gewohnt in Ihre Excel-Tabelle einfügen können. Es gibt aber auch Sonderzeichen und kleine grafische Elemente, die Sie nicht auf der Tastatur finden. Dabei ist es egal, ob es sich um einen ausländischen Namen handelt, den Sie korrekt in Ihre Excel-Tabelle eingeben möchten, um ein Symbol wie einen Briefumschlag oder einen Kreis zum Ankreuzen in der ausgedruckten Tabelle. Egal, um welche Art von grafischem Element es sich auch handelt – mit der Symbolfunktion von Excel sind diese Aufgaben schnell erledigt.
Aktivieren Sie dafür in Excel als erstes das Menüband „Einfügen“ und klicken Sie hier auf „Symbol“. Bei kleiner gezogenem Excel-Fenstern klicken Sie zunächst auf „Symbole“ und dann auf „Symbol“. Im nächsten Fenster zeigt Ihnen Excel eine ganze Reihe an Sonderzeichen an. Stellen Sie ganz oben bei „Schriftart“ die Schriftart ein, die Sie in Ihrer Tabelle verwenden. Für oft genutzte grafische Symbole wählen Sie die Schriften „Wingdings“, „Wingdings 2“ oder „Wingdings 3“ aus.
Suchen Sie in der Tabelle darunter nach dem benötigten Zeichen. Ein Doppelklick darauf fügt das gewählte Zeichen in die aktive Excel-Zelle ein. Gleichzeitig nimmt Excel das eingefügte Zeichen in die Reihe „Zuletzt verwendete Symbole“ auf. Bei einem erneuten Aufruf des Symbol-Dialogfensters brauchen Sie nicht wieder zu suchen, sondern können das Zeichen sofort doppelt anklicken.
Powertipp: Wollen Sie eine Excel-Tabelle mit Kreisen, Sternen, Pfeilen, Sprechblasen oder Kreuzen verzieren, greifen Sie auf das Ausklappmenü „Einfügen –› Formen“ zurück. Wählen Sie ein Symbol aus, und ziehen Sie es bei gedrückt gehaltener Maustaste in der Tabelle auf. Über die Markierungspunkte auf dem Rahmen um das Symbol herum passen Sie die Größe und Platzierung an. Im Menü „Zeichentools“ peppen Sie das Symbol mit Fülleffekten, Rahmen und Schatten auf.