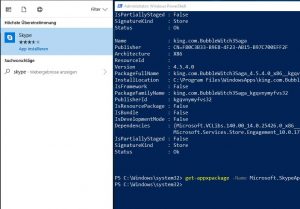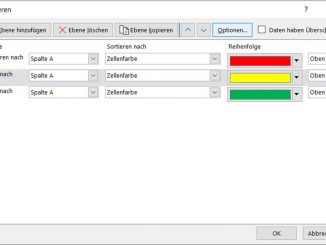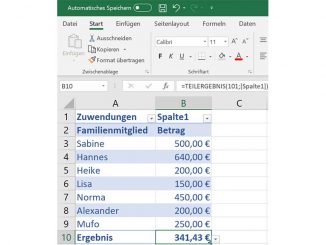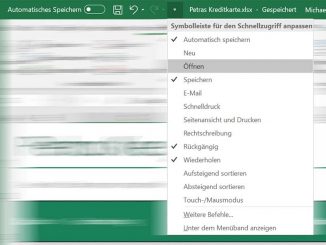Die Standard-Apps von Windows 10 lassen sich mithilfe der Windows Powershell schnell und dauerhaft entfernen. Wir zeigen Schritt für Schritt, wie das geht.
Im Beitrag Windows 10: Vorinstallierte Microsoft-Apps entfernen haben wir Ihnen bereits gezeigt, wie Sie über „Einstellungen –› Apps –› Apps & Features“ überflüssige Windows-Apps deinstallieren. Erfahrenen Anwendern, die keine Scheu haben, mit ellenlangen Befehlsketten zu hantieren, steht aber noch eine weitere Möglichkeit offen: über Windows Powershell. Der Vorteil dieser Variante: Damit lassen sich auch Apps entfernen, bei denen der Button „Deinstallieren“ ausgegraut ist.
Starten Sie diese Komponente mit Administratorrechten, indem Sie im Suchfeld powershell eintippen, den Eintrag „Windows PowerShell“ per rechter Maustaste anklicken und die Option „Als Administrator ausführen“ wählen. Tippen Sie im Powershell-Fenster get-appxpackage | fl Name ein und bestätigen Sie mit der Eingabetaste, werden alle vorinstallierten Apps zusammen mit den Namen aufgelistet. Diese sind im Folgenden wichtig, wenn Sie eine dieser Apps entfernen wollen. Das Zeichen für den – auch als Pipe bezeichneten – senkrechten Strich erzeugen Sie, indem Sie die Tasten Alt Gr und < gleichzeitig drücken.
Zum Löschen einer Standard-App von Windows 10 tippen Sie im Powershell-Fenster den Befehl get-appxpackage -Name [Name] | remove-appxpackage ein. Ersetzen Sie hierbei den Platzhalter [Name] durch die in der Liste genannte App-Bezeichnung. Um beispielsweise die vorinstallierte Telefonie-App Skype zu löschen, geben Sie folgenden Befehl ein: get-appxpackage -Name Mic rosoft.SkypeApp | remove-appxpackage. Beim nochmaligen Auflisten mit get-appxpackage | fl Name fehlt die gerade gelöschte Anwendung.
Diese im Grunde genommen recht einfache Methode hat aber einen Nachteil: Nach jedem großen Update von Windows 10 – also nach den Versionen 1607, 1703, 1709 und jüngst 1803 („April Update“) – sind die zuvor gelöschten Apps wieder da. Der Grund dafür ist, dass es sich bei diesen sogenannten Updates nicht im eigentlichen Sinne um Aktualisierungen handelt, sondern tatsächlich vielmehr um Upgrades. Also um neue WindowsVersionen, die komplett wieder mit allen Apps installiert werden. Nach einem derartigen Update bleibt Ihnen deshalb nichts anderes übrig, als erneut in der Powershell Hand anzulegen.
Powertipp: Wollen Sie die ungefragte Installation neuer Apps verhindern, öffnen Sie den Registrierungseditor, indem Sie regedit in das Suchfeld tippen und mit Eingabe bestätigen. Danach klicken Sie sich zum Schlüssel „HKEY_CURRENT_ USER\SOFTWARE\Microsoft\ Windows\CurrentVersion\Content DeliveryManager“ vor. Diesen klicken Sie in der Spalte links mit der rechten Maustaste an, wählen im Kontextmenü „Löschen“, bestätigen die Sicherheitsabfrage mit „Ja“ und starten den PC neu.