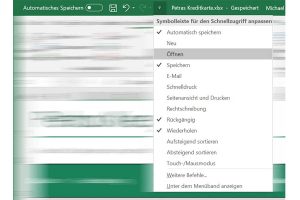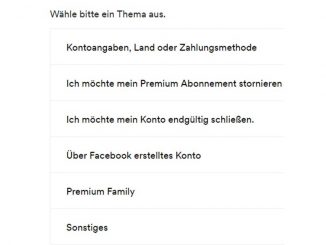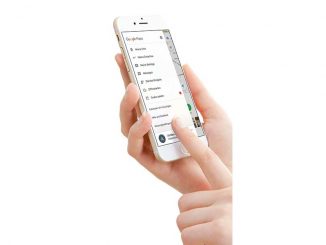Wer Excel effizient einsetzen will, sollte den Schnellzugriffsbereich nutzen. Auch durch die Wahl der optimalen Ansicht können Excel-Nutzer viel Zeit sparen.
Für häufig verwendete Funktionen bietet Excel eine spezielle Symbolleiste an. Diese Symbolleiste nennt sich Schnellzugriffsbereich. Er befindet sich in der Titelzeile des Excel-Fensters und kann mit wenigen Klicks mit eigenen Symbolen bestückt werden.
Excel-Tipp: Zeit sparen mit dem Schnellzugriffsbereich
Es gibt einige Funktionen, die man als Excel-Nutzer regelmäßig verwendet. Dazu gehören das Öffnen von Dokumente, das Anlegen einer neuen Arbeitsmappe und das Sortieren von Tabellendaten. Da bietet es sich an, dafür ein jederzeit sichtbares Icon im Schnellzugriffsbereich von Excel anzulegen.
Klicken Sie links oben in der Titelleiste des Excel-Fensters auf den kleinen Pfeil nach unten und dann auf den gewünschten Befehl – beispielsweise „Neu“. Nun erscheint links neben dem kleinen Pfeil ein Papierblatt-Symbol – ein Klick darauf öffnet augenblicklich eine leere Datei.
Excel-Tipp: Mit der richtigen Ansicht arbeiten
Die moderne Bedienerführung von Excel hält für jede Aufgabe die passende Funktion bereit. Der Clou sind die verschiedenen Arbeitsblattansichten. Für Ihr Arbeitsblatt bietet Excel nämlich drei verschiedene Ansichten an: Normalansicht, Umbruchvorschau und Seitenlayoutansicht.
Üblicherweise öffnet Excel ein Arbeitsblatt in der Ansicht „Normal“. Bei dieser Ansicht zeigt Excel das vollständige Arbeitsblatt an. In dieser Ansicht lassen sich Zellen mit beliebigem Inhalte befüllen, Formeln eingeben und Diagramme erstellen.
In der Ansicht „Seitenlayout“ sehen Sie Ihr Arbeitsblatt so, wie es ausgedruckt wird. Excel teilt das Arbeitsblatt dazu auf Druckseiten auf und zeigt diese verkleinert an. Auf einem großen Monitor werden mehrere Druckseiten nebeneinander angezeigt. In der Seitenlayoutansicht können Sie leicht prüfen, ob Ihr Dokument so ausgegeben wird, wie Sie es sich vorstellen – für Eingaben oder Berechnungen ist diese Darstellung aber nicht geeignet. Dafür gibt es die „Umbruchvorschau“: Sie zeigt auf dem weiterhin bearbeitbaren Arbeitsblatt anhand von Linien an, wie Ihr Dokument ausgedruckt wird.
Ansicht umschalten: Mit den drei Schaltflächen unten rechts in der Fensterecke neben dem Zoomschieber oder über das Menü „Ansicht“ und die drei Buttons links in der Menüleiste wechseln Sie zwischen den verschiedenen Ansichten.
Powertipp: Manchmal fehlt die Bearbeitungszeile zur Text- und Formeleingabe, die Excel normalweise über dem Arbeitsblatt anzeigt. So holen Sie sich die Leiste zurück: Klicken Sie auf „Ansicht“ und setzen Sie dann vor „Bearbeitungsleiste“ ein Häkchen.