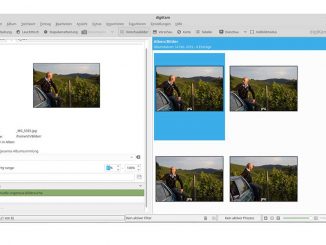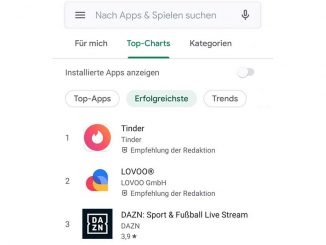Ihr Rechner verhält sich anders als sonst oder ist plötzlich sehr langsam? Mit dem Task-Manager vom Windows kommen Sie den Fehlern schnell auf die Spur.
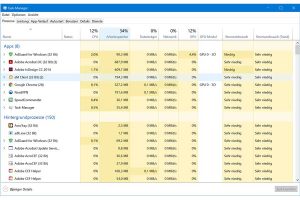
Der Task-Manager von Windows liefert wichtige Informationen, wenn Ihr Rechner sich merkwürdig verhält. Am schnellsten rufen Sie den Task-Manager über die Tastenkombination Strg-Shift-Esc auf. Standardmäßig zeigt der Task-Manager von Windows nur eine Liste der laufenden Anwendungen an.
Der Task-Manager hilft Ihnen auch dann, wenn eine Anwendung nicht mehr reagiert und sich mit herkömmlichen Mitteln auch nicht mehr schließen lässt. Über die Schaltfläche „Task beenden“ lässt sich eine nicht reagierende Anwendung beenden. Sollte darin eine Datei mit ungespeicherten Änderungen geöffnet sein, gehen diese Daten verloren.
Nach einem Klick auf „Mehr Details“ zeigt der Task-Manager deutlich mehr Informationen an. Auf der Registerkarte „Prozesse“ sehen Sie unter „Apps“ alle laufenden Anwendungen. Nach einem rechten Mausklick auf eine Anwendung öffnet sich ein Menü, das je nach Anwendung unterschiedliche Einträge enthält. In der Regel ist mindestens „Task beenden“ vorhanden. Beim Windows-Explorer gibt es auch „Neu starten“. Das funktioniert zwar nicht immer, ist aber eine gute Methode, wenn der Dateimanager hängt oder der Desktop nicht reagiert.
Über den Kontextmenüpunkt „Online suchen“ holen Sie Informationen zu einem Prozess über eine Suche im Internet ein. Das kann nützlich sein, wenn Sie auf eine Ihnen unbekannte Anwendung stoßen und eine Schadsoftware vermuten.
Nach einem Klick auf die Registerkarte „Details“ zeigt Ihnen der Task-Manager alle laufenden Prozesse in Listenform an. Diese Liste lässt sich per Klick auf den Spaltenkopf sortieren, zum Beispiel nach dem Programmnamen, der CPU-Auslastung oder der Arbeitsspeicherbelegung.
Welche Programme verbrauchen am meisten PC-Power?
Die Registerkarte „Prozesse“ liefert wichtige Informationen zum Verhalten einer Anwendung oder eines Prozesses. Mit einem Klick auf den Spaltenkopf lässt sich die Liste unter anderem nach CPU-Auslastung oder Arbeitsspeicherbelegung sortieren. Eine Anwendung, die sehr viel Last bei CPU oder Arbeitsspeicher verursacht, kann den Rechner spürbar blockieren und die Arbeit am Rechner verlangsamen. Starten Sie die betroffene Anwendung neu und beobachten Sie die Werte. Sollte die Belastung dauerhaft anhalten oder nach kurzer Zeit deutlich steigen, ist die Anwendung entweder schlecht programmiert oder es liegt eine andere Fehlfunktion vor. Auch Schadprogramme können zum Beispiel für einen deutlichen Anstieg der CPU-Auslastung sorgen.
Einige Programme gehen standardmäßig zu Lasten von CPU und Arbeitsspeicher. Dazu gehört zum Beispiel der Browser Firefox oder das Office-Paket Libre Office. Das gilt besonders dann, wenn viele Tabs beziehungsweise umfangreiche Dokumente geöffnet sind. Bei Firefox können Add-ons für eine übermäßige Ressourcenauslastung verantwortlich sein. Deaktivieren Sie Add-ons, die Sie nicht unbedingt benötigen.
Für Notebooks im mobilen Betrieb sind die Spalten „Stromverbrauch“ und „Stromverbrauch (Trend)“ informativ. Hier leeren etwa die Wiedergabe von Videos oder das Nutzen von PC-Spielen den Akku schnell. Auch Virenscanner treiben die Leistungsaufnahme in die Höhe, meist aber nur für kurze Zeit.
Das Register „Leistung“ zeigt die CPU- und Speicherauslastung in Diagrammen. Ein paar Zusatzinfos sind unter den Diagrammen zu finden, etwa die Taktfrequenz bei der CPU oder die Temperatur bei einigen Grafikchips (GPU). Das CPU-Diagramm kann helfen, ungewöhnliche Belastungen über kürzere Zeiträume zu entdecken. Wenn Sie Diagramme für jeden einzelnen CPU-Kern sehen wollen, führen Sie im Fenster „CPU“ einen Rechtsklick aus und wählen Sie „Graph ändern in –› Logische Prozessoren“. Informativ bei der GPU ist die Anzeige unter „Video Encode“. Hier ist eine Kurve zu sehen, wenn Sie Videos mit einem Programm umwandeln, das Grafikbeschleunigung verwendet. Einige Programme wählen diesen Modus automatisch.