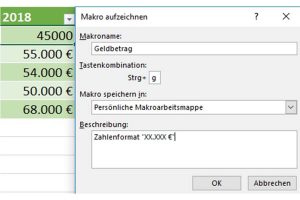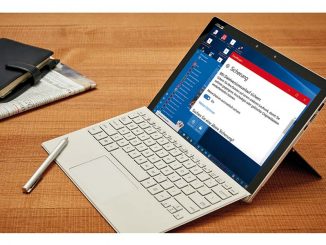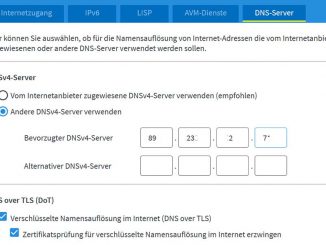Excel besitzt eine Makrofunktion, mit der Sie wiederkehrende Arbeitsschritte automatisieren können. Wir zeigen Schritt für Schritt, wie Sie mit Excel Makros erstellen.
Wer Excel effektiver nutzen will, kommt um Makros nicht herum. Makros sind nicht anderes als aufgenommene Befehls- oder Eingabesequenzen, die sich jederzeit per Mausklick ausführen lassen. Diese Aufnahmen nutzen Sie immer dann, wenn Sie wiederkehrende Aufgaben erledigen müssen.
Mit Excel erstellen Sie eine beliebige Anzahl an Makros und können diese auf Wunsch mit Tastaturkürzeln versehen. So haben Sie in Excel sofort Zugriff auf das Makro, dass Sie für die aktuelle Aufgabe benötigen. Die Makrofunktionen von Excel befindet sich im Menü „Ansicht“, hinter dem Icon „Makros“.
Ein Beispiel: Sie verwalten Ihre Finanzen mit Excel und verwenden bei der Eingabe immer Zahlen, die mit einem Tausenderpunkt getrennt sind, keine Nachkommastellen besitzen und ein Euro-Zeichen besitzen, also zum Beispiel „10.000 €“.
Damit Sie nicht in jeder neuen Tabelle dieses Zahlenformat manuell einstellen müssen, erstellen Sie nun einfach ein Makro. Klicken Sie in eine Zelle, die eine Zahl enthält und gehen Sie auf „Ansicht –› Makros –› Makro aufzeichnen“. Jetzt erscheint der Dialog „Makro aufzeichnen“. Ganz oben geben Sie einen Namen für das Makro ein, danach die gewünschte Tastenkombination (zum Beispiel Strg-G) und dem gewünschten Speicherort. Der Speicherort kann die aktuelle Arbeitsmappe, eine neue Mappe oder Ihre persönliche Makroarbeitsmappe sein. Eine Beschreibung im unteren Bereich hilft Ihnen dabei, auch bei mehreren Makros den Überblick zu behalten.
Nach einem Klick auf „OK“ startet die Aufnahme des Makros. Klicken Sie mit der rechten Maustaste auf die Betragszelle, wählen Sie „Zellen formatieren“ und aktivieren Sie die Kategorie „Währung“. Neben „Dezimalstellen“ geben Sie „0“ ein und bestätigen mit der Enter-Taste. Klicken Sie anschließend wieder auf das Symbol „Makros“ und danach auf „Aufzeichnung beenden“.
Probieren Sie nun Ihr Makro aus, indem Sie in eine neue Zelle eine beliebige Zahl eingeben, beispielsweise 1234. Verwenden Sie jetzt die Tastenkombination, die Sie Ihrem Makro zugewiesen haben, also in diesem Beispiel Strg-G. Danach wird die Zelle wie gewünscht formatiert, so dass hier nun „1.234 €“ steht. Bei einem Makro sind Sie nicht auf solche einfachen Vorgänge beschränkt, sondern können auch mehrere Anweisungen in ein Makro packen.
Makros lassen sich nicht nur über Tastenkombinationen starten. Unter „Ansicht –› Makros –› Makros anzeigen“ bekommen Sie eine Liste all Ihrer Aufzeichnungen präsentiert (Bild oben). Klicken Sie alternativ zur Tastenkombination einfach das gewünschte Makro an, und wählen Sie rechts oben „Ausführen“.
Tipp: Excel-Datei inklusive Makros speichern
Um das Arbeitsblatt inklusive der darin enthaltenen Makros abzuspeichern, wählen Sie „Datei –› Speichern unter –› Durchsuchen“. Stellen Sie bei „Dateityp“ die Option „Excel-Arbeitsmappe mit Makros“ ein. Die Datei bekommt dann die Endung XLSM. Beim Öffnen einer Datei mit Makros zeigt Excel zur Sicherheit den Hinweis „SICHERHEITSWARNUNG: Makros wurden deaktiviert“ direkt unterhalb der Menüleiste an. Außerdem sperrt Excel den Zugriff. Damit Sie die in der Datei gespeicherten Makros verwenden können, klicken Sie auf die Schaltfläche „Inhalt aktivieren“.