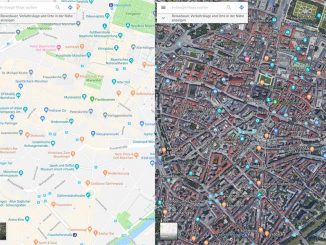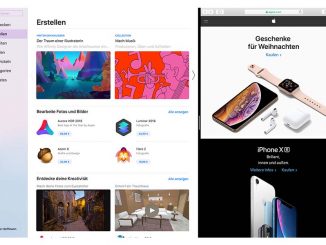Mit Excel erstellen Sie mit wenigen Klicks professionelle Checklisten. So behalten Sie immer die Übersicht über Ihre Projekte und vergessen garantiert nichts mehr.

Eine Checkliste ist in vielen Bereichen praktisch. Denn egal, ob Sie einen Umzug planen, sich mit einem komplexen Arbeitsprojekt auseinandersetzen oder eine private Feier organisieren – eine Checkliste hilft Ihnen dabei, nichts Wichtiges zu vergessen. Mit Excel sind Checklisten sehr leicht erstellt. Außerdem besitzen Excel-Checklisten viele weitere nützliche Funktionen. So unterstützt Sie Excel zum Beispiel beim Abhaken von Aufgaben mit Farbmarkierungen. Dadurch sehen Sie jederzeit, wie weit Ihr Projekt fortgeschritten ist und wo noch Handlungsbedarf besteht.
Ohne einen detaillierten Plan wird ein Umzug nicht nur stressig, sondern kann auch absolut chaotisch werden. Besser ist es, rechtzeitig eine Checkliste zu erstellen. Mit dem Tastenkürzel Strg-N legen Sie dafür als erstes ein neues Arbeitsblatt in Excel an. Schreiben Sie in die Spalte A der Reihe nach die Aufgaben und in Spalte B jeweils ein ja für erledigt oder ein nein für noch offen.
Nun soll Excel alle noch offenen Tätigkeiten rot und die bereits erledigten Aufgaben grün einfärben. Dazu markieren Sie die „erledigt?“-Zelle hinter der ersten Aufgabe – in unserem Beispiel B6 – und gehen im Menüband „Start“ auf das Symbol „Bedingte Formatierung“. Es erscheint ein neues Menü, in dem Sie auf den Befehl „Neue Regel“ klicken.
Im nächsten Excel-Fenster markieren Sie die Option „Formel zur Ermittlung der zu formatierenden Zelle verwenden“. In das Eingabefeld unter „Werte formatieren, für die diese Formel wahr ist“ schreiben Sie =$B6=“ja“. Klicken Sie dann auf „Formatieren“, und stellen Sie bei „Farbe“ ein Grün ein. Bestätigen Sie mit „OK“ und „OK“.
Gehen Sie noch einmal zu „Start –› Bedingte Formatierung –› Neue Regel –› Formel zur Ermittlung der zu formatierenden Zelle verwenden“. Geben Sie nun =$B6=“nein“ ein. Wählen Sie nach einem Klick auf „Formatierung“ die Farbe Rot aus. Bestätigen Sie mit „OK“ und „OK“.
Kopieren Sie zum Abschluss die neue Formatierung aus Zelle B6 mit dem Pinsel „Formatierung übertragen“ aus der Menüpalette „Start“ auf die übrigen „erledigt?“-Zellen. Diese färben sich dann automatisch passend zum Text ein.
Power-Tipp: Bei der der Eingabe von =$B6=“ja“ und =$B6=“nein“ unterscheidet Excel zwischen Groß- und Kleinschreibung. Achten Sie daher in der Tabelle auf eine einheitliche Schreibweise.