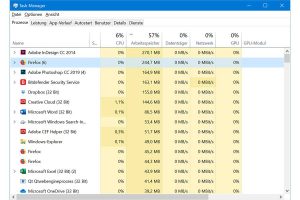Wenn der Windows-PC für alles sehr lange braucht, ist es Zeit, die Tempobremsen zu lösen. Mit dieser Anleitung machen Sie den Rechner wieder deutlich schneller.
Der Start von Programmen zieht sich hin, Kopiervorgänge dauern ewig und immer wieder stockt der Arbeitsfluss, weil sich Windows unerklärliche Pausen gönnt? Wenn Ihr Rechner permanent mit angezogener Handbremse arbeitet, wird es Zeit für einen Ursachen-Check.
Wenn Ihr Rechner langsam ist, reicht es oftmals schon aus, den Rechners herunterzufahren und neu zu starten. Ein Windows-Neustart kann in vielen Fällen also wahre Wunder bewirken. Möchten Sie zusätzlich alle Vorgänge in Windows beenden, die die Reaktionszeiten negativ beeinflussen könnten, müssen Sie so vorgehen: Führen Sie statt eines herkömmlichen Neustarts über das Startmenü und die Option „Neu starten“ einen Komplett-Neustart durch. Dieser weist Windows an, die üblichen Schnellstartfunktionen zu umgehen und alle Systembestandteile neu zu initialisieren. Der Neustart setzt das Betriebssystem auf Ausgangsposition zurück und schließt alle offenen Prozesse, Zugriffe auf Software-Bibliotheken und Cache-Speicherfunktionen, bei denen es haken könnte. Beenden Sie zunächst alle laufenden Programme.
Um Ihren Windows-PC nun komplett neu zu starten, drücken Sie die Tastenkombination Win-R. Es öffnet sich das „Ausführen“-Fenster. Tippen Sie den Befehl shutdown /r /f /t 0 ein (hinter dem „t“ folgt die Ziffer Null). Drücken Sie zur Bestätigung die Enter-Taste. Nun startet Windows ohne weitere Rückfrage neu.
Manchmal entpuppt sich eine fehlerhafte Software als Ursache für einen langsamen Computer. Überlegen Sie, welche Software Sie kürzlich installiert haben, und deinstallieren Sie das Programm dann einmal probehalber. Läuft Ihr Rechner nun spürbar schneller, können Sie ziemlich sicher sein, dass das neu installierte Programm Ihren Rechner ausgebremst hat.
Anwendungen, die Sie schon länger einsetzen, können nach dem Einspielen eines Updates ebenfalls die Geschwindigkeit Ihres Rechners vermindern. Aufklärung liefert der Task-Manager, den Sie mit einem Rechtsklick auf den Windows-Button und „Task-Manager“ öffnen.
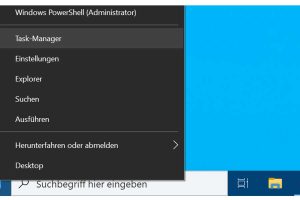
Aufschluss, welche Programme auf Ihrem PC laufen und wie stark sie den Prozessor belasten, zeigt das Register „Prozesse“ – eventuell müssen Sie erst auf „Mehr Details“ klicken. Gehen Sie der Reihe nach die Spaltenköpfe „CPU“, „Arbeitsspeicher“, „Datenträger“ und „Netzwerk“ durch. Die jeweils ressourcenhungrigsten Prozesse stehen oben. Ein Rechtsklick auf einen Programmnamen und „Prozess beenden“ schließt das Programm.
Fordert Windows beim Zugriff auf externe Platten, USB-Sticks, Kameras, Smartphones oder USB-Speicherkartenleser viel Geduld von Ihnen, ist das betreffende Gerät möglicherweise nicht optimal angeschlossen. USB-Geräte sind abwärtskompatibel. Deshalb können Sie eine flotte USB-Festplatte mit USB 3.1 oder USB 3.0 problemlos an einem USB-2.0-Anschluss Ihres PCs oder Notebooks betreiben. Der Zugriff erfolgt jedoch mit spürbar gedrosselter Geschwindigkeit. Vor allem größere Kopiervorgänge ziehen sich dadurch unnötig in die Länge. Abhilfe: Schließen Sie das Gerät an den USB-3.1/3.0-Port Ihres PCs an. So erzielen Sie die an Ihrem Computer maximal mögliche Datentransferrate.
Wenn Sie sich über langsame Zugriffe auf die interne mechanische Festplatte ärgern, dann empfiehlt es sich, das Laufwerk durch eine moderne SSD zu ersetzen. SSD-Festplatten bieten drastisch höhere Geschwindigkeiten als herkömmliche Platten. Damit ein SSD-Laufwerk auf Ihrem Desktop-PC den optimalen Datendurchsatz erreicht, benötigt Ihr PC einen modernen SATA-Controller. Selbst ein fünf Jahre alter Rechner erfüllt diese Voraussetzung.
Tipp: Mehr Arbeitsspeicher für einen schnellen Rechner
Microsoft empfiehlt für Windows 10 mindestens 4 GB Arbeitsspeicher. Damit laufen Office-Programme wie Word und Excel sowie Surf-Tools wie die Browser Firefox, Chrome und Edge ausreichend flink. Für die aktuelle Generation von Programmen zur Bild- und Videobearbeitung sowie neuere Spiele sind 4 GB oft zu wenig. Hier sollten Sie mindestens 8 GB oder noch besser gleich 16 GB RAM im System haben.
Nur so reicht die Speicherkapazität aus, um die Datenflut bei hochauflösenden Fotos und HD-Videos zu meistern. Das Problem des Speichermangels beheben Sie mit einem Speicher-Upgrade. Dazu ermitteln Sie zuerst den Typ des vorhandenen Arbeitsspeichers sowie die Erweiterungsmöglichkeiten der Hauptplatine. Dabei hilft Ihnen ein Blick ins Handbuch zum Rechner oder direkt ins vom Stromnetz getrennte PC-Gehäuse. Orientieren Sie sich beim Speichertyp an den Angaben, die auf den vorhandenen Speichermodulen stehen. Fehlen entsprechende Hinweise, fragen Sie beim Hersteller des PCs oder Notebooks nach.