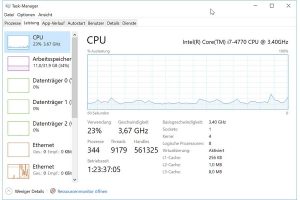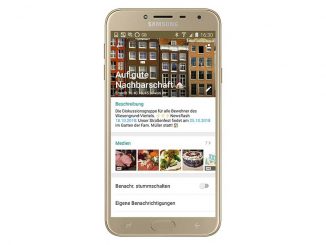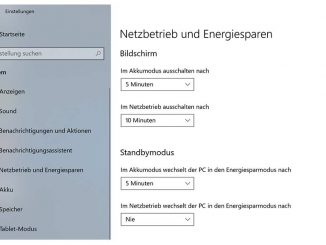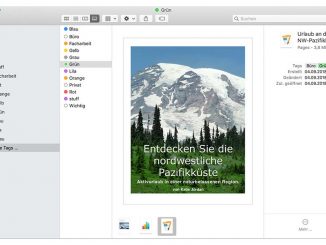Wenn die CPU-Last Ihres Rechners am Anschlag ist, sollten Sie sich sofort auf Spurensuche begeben. Öffnen Sie dafür im ersten Schritt den Task-Manager von Windows.
Woran Sie erkennen, dass die CPU Ihres Rechners mehr als ausgelastet ist? Hier ein paar Beispiele: Programme auf Ihrem PC lassen sich gar nicht oder sehr langsam öffnen, der CPU-Lüfter dreht auf höchsten Touren und Webseiten brauchen ewig, bis Sie sich öffnen lassen.
Um festzustellen, welche Prozesse auf Ihrem Rechner gerade aktiv sind, ist der Task-Manager von Windows eine gute Anlaufstelle. Sie erreichen ihn über den Windows-Sperrbildschirm mit der Tastenkombination Strg-Alt-Entf und „Windows Task-Manager starten“. Unter dem Reiter „Prozesse“ sind die Vorgänge gelistet, die gerade aktiv sind.
Hier finden Sie alle geöffneten Programme und bei einem geöffneten Browser auch den Browser und jede geöffnete Webseite. Haben Sie mehrere Webseite geöffnet, tauchen Einträge wie „chrome.exe*32“ mehrmals in der Liste auf.
Besteht der Verdacht, dass eventuell eine grafisch anspruchsvolle Seite die CPU-Last verursacht, können Sie sie direkt im Task-Manager schließen. Markieren Sie dazu den Eintrag und klicken Sie auf das Feld rechts unten „Prozess beenden“. Auch Windows-eigene Prozesse kommen als Bremsen in Frage. Sie sind jedoch nicht automatisch gelistet. Sie sehen sie erst, wenn Sie Häkchen bei „Prozesse aller Benutzer anzeigen“ setzen.
Prozesse im Task Manager entschlüsseln
Powertipp: In vielen Fällen sind die Bezeichnungen im Task-Manager für einzelne Prozesse kryptisch. Deshalb lässt sich nicht sofort erkennen, welcher Vorgang genau dahintersteckt.
Sie können nun den betreffenden Eintrag mühselig über eine Internetrecherche herausfinden oder ein Tool wie den Process Explorer (Download unter https://bit.ly/2jhTox0) verwenden. Nach dem Start des Programms sehen Sie eine etwas verschachtelte Ansicht. Sie zeigt für jedes Programme alle dazugehörigen Prozesse an.
Das ist ein wesentlicher Unterschied zum Task-Manager, der die aktiven Prozesse ohne Ordnung auflistet. Per Doppelklick auf einen Prozess erfahren Sie weitere Details. Um einen Ressourcenfresser zu entlarven, wählen Sie hier den Reiter „Performance Graph“. Er zeigt Ihnen grafisch, wie stark ein Prozess die CPU und den Arbeitsspeicher belastet.
Wem Zahlen lieber sind als Grafiken, wählt dafür den Reiter „Performance“. Für ein genaueres Bild der Systemleistung klicken Sie im Hauptfenster auf „View –› Select Columns“ und wählen im folgenden Fenster den Reiter „Process Perfomance“. Versehen Sie neben „CPU“ die Einträge „Tree CPU Usage“, „CPU History“, „CPU Cycles“ und „CPU Time“ mit einem Häkchen. Die zusätzlichen Angaben finden sich nun im Hauptfenster hinter den Default-Angaben angehängt.