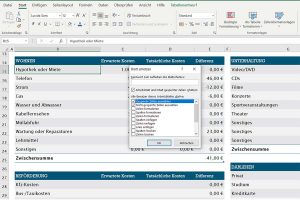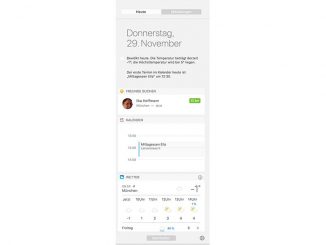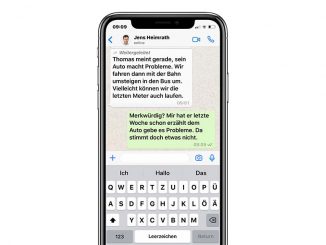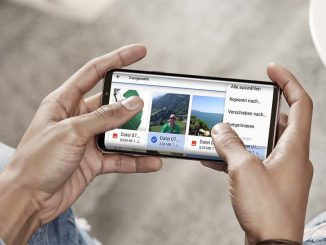Excel-Tabellen lassen sich so schützen, dass keine weitere Person daran Änderungen vornehmen kann. Excel bietet dafür verschiedene Schutzmechanismen an.
Es gibt viele Gründe, warum in einer Excel-Tabelle keine Änderungen vorgenommen werden sollten. Ein Beispiel: Sie haben für die anstehende Einkommensteuererklärung stundenlang an einer Tabelle gearbeitet. Falls nun ein Unbefugter aus Versehen oder absichtlich Inhalte der Tabelle löscht oder verändert, kann das katastrophale Auswirkungen haben und viele Stunden Arbeit zunichte machen. Auch bei der Weitergabe von Excel-Dateien sollten Sie immer sicherstellen, dass niemand Änderungen darin vornehmen kann. Durch den Schutz Ihrer Tabelle stellen Sie sicher, dass wichtige Excel-Dokumente nicht durch ein paar Klicks beschädigt oder gar unbrauchbar gemacht werden. Diese Möglichkeiten stellt Ihnen Excel dafür zur Verfügung:
Excel-Datei als abgeschlossen markieren
Um Excel-Dateien vor versehentlichen Änderungen zu schützen, gibt es die Funktion „Datei –› Arbeitsmappe schützen –› Als abgeschlossen kennzeichnen“. Excel zeigt zukünftig beim Öffnen zunächst einen Hinweis an und erlaubt die Bearbeitung erst nach einem Klick auf „Trotzdem bearbeiten“. Vorteil dieser Methode: Sie brauchen sich kein Passwort zu merken, das Sie eventuell vergessen könnten.
Schreibschutz für Excel-Tabelle einrichten
Öffnen Sie in Excel die Datei, die Sie mit einem Überschreibschutz versehen möchten. Klicken Sie erst auf „Datei“ und dann auf „Arbeitsmappe schützen –› Immer schreibgeschützt öffnen“. Speichern Sie das Dokument mit Strg-S. Beim Öffnen der Datei erscheint künftig ein Fenster mit dem Schreibschutzhinweis. Sie können dann entscheiden, ob Sie das Dokument schreibgeschützt oder ganz normal öffnen möchten. Auch der Schreibschutz funktioniert ohne Passwort.
Blattschutz unter Excel aktivieren
Ein Blattschutz beugt vorschnellen Tabellenänderungen vor. Klicken Sie ganz unten im Excel-Fenster mit der rechten Maustaste auf das Register für Ihre Tabelle und auf „Blatt schützen“. Geben Sie ein beliebiges Passwort ein, und aktivieren Sie alle Optionen im Fenster. Gehen Sie auf „OK“, und geben Sie das Passwort nochmals ein. Mit „Überprüfen –› Arbeitsmappe schützen“ verhindern Sie Änderungen an der Struktur der Arbeitsmappe – beispielsweise durch das Löschen von Blättern.