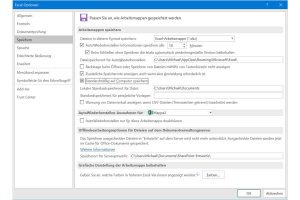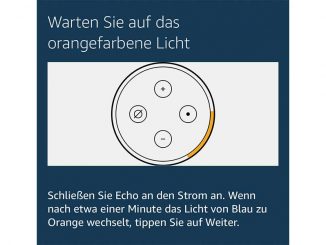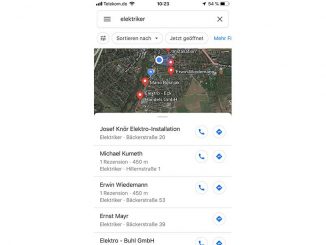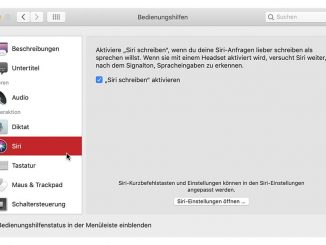In diesem Excel-Ratgeber stellen wir wichtige Excel-Funktionen vor und zeigen außerdem, wie Sie grundlegende Einstellungen in Excel vornehmen.
Falls Sie Excel noch nicht auf Ihrem Rechner installiert haben, finden Sie Schritt-für-Schritt-Anleitungen im Beitrag Excel installieren von DVD oder Webseite oder Excel vom USB-Stick aus installieren.
Tipp 1: Speicherort für Excel-Dateien festlegen
Excel schlägt Ihnen beim Speichern von Tabellendokumenten auch den Onlinespeicher OneDrive vor. Sie können jedoch selbst bestimmen, wohin Excel Ihre Dateien standardmäßig ablegen soll.
Wenn es nach Microsoft geht, soll der hauseigene Cloud-Dienst OneDrive der zentrale Online-Speicherplatz aller Daten Ihrer PCs, Smartphones und Tablets sein. Unter Windows 10 schlägt Excel beim Speichern einer neuen Tabelle daher auch Onedrive als Ziellaufwerk vor. Microsoft hat sogar angekündigt, OneDrive künftig standardmäßig als Speicherort vorzugeben. Um Excel-Dateien weiterhin wie gewohnt lokal auf der Festplatte Ihres Rechner abzulegen, müssen Sie dann jedes Mal als Speicherziel Ihre Festplatte anklicken. Das kostet Zeit und ist fehlerträchtig.
Möchten Sie beim Speichern eines neuen Dokuments Ihre Festplatte nicht stets aufs Neue auswählen, ändern Sie einfach die Voreinstellung in Excel. Klicken Sie auf „Datei“ und „Optionen“. Gehen Sie in der linken Spalte auf „Speichern“, und setzen Sie rechts ein Häkchen vor „Standardmäßig auf dem Computer speichern“. Bei Bedarf können Sie den voreingestellten Zielordner für Excel-Dokumente auf Ihrer Festplatte im Feld hinter „Lokaler Speicherort für Datei“ ändern.
Tipp 2: Standardschrift für Excel auswählen
Beim Erstellen von Arbeitsmappen verwendet Excel für Ihre Tabellen die Standardschriftart „Calibri“. Den Font hat Microsoft gut gewählt: Er wirkt modern und ist am Bildschirm, auf Mobilgeräten und ausgedruckt auf Papier gleichermaßen gut lesbar. Außerdem lassen sich mit Calibri Buchstaben und Zahlen auch bei kleiner Schriftgröße noch gut entziffern.
Für mehr Individualität können Sie leicht eine andere Standardschriftart einstellen. Dazu klicken Sie in Excel auf „Datei“ und dann links unten auf „Optionen“. Im Register „Allgemein“ finden Sie im Abschnitt „Beim Erstellen neuer Arbeitsmappen“ hinter „Diese Schriftart als Standardschriftart verwenden“ ein Ausklappmenü, in dem Sie Ihren Wunsch-Font auswählen können. Bestätigen Sie Ihre Wahl mit einem abschließenden „OK“.
Hinweis: Die neue Schriftart benutzt Excel nur bei neu erstellten Arbeitsmappen. Die Schrift in Dokumenten, die Sie öffnen, wird nicht verändert.
Tipp 3: Oberflächen-Design von Excel anpassen
Normalerweise präsentiert sich Excel in einem hellen Office-Design. Wenn Sie lieber ein dunkles Theme benutzen möchten, gehen Sie so vor: Starten Sie Excel. Klicken Sie auf „Datei“ und links unten auf „Konto“. Das Ausklappmenü bei „Office-Design“ stellt Ihnen zwei abgedunkelte Designvarianten zur Auswahl: „Dunkelgrau“ für ein moderat dunkles Office-Design und „Schwarz“ für ein nachtschwarzes Layout. Mit „Farbig“ kehren Sie zum Standarddesign zurück. Das neue Office-Design gilt für alle installierten Office-Anwendungen von Microsoft – neben Excel auch für Word, PowerPoint und Outlook.
Tipp 4: Das Menüband produktiv einsetzen
Das Menüband („Ribbon“) ist die Multifunktionsleiste in Excel. Es besteht aus mehreren Registerkarten mit Symbolen und Gruppen, die Sie durch Anklicken eines Arbeitsbereichs wie „Start“, „Formeln“ oder „Daten“ öffnen. Überall, wo kleine Pfeile nach unten zu sehen sind, können Sie ein Auswahlmenü oder Fenster ausklappen. Excel passt die Darstellung der Symbole auf dem Menüband automatisch an die Fenstergröße an. Symbole im Menüband, die Sie nicht verwenden, können Sie einfach ausblenden und so Excel übersichtlicher machen. Klicken Sie mit der rechten Maustaste auf eine beliebige Stelle des Bands, und wählen Sie „Menüband anpassen“ aus.
Rechts oben auf der Titelleiste des Excel-Fensters befindet sich neben dem Symbol zum Minimieren das Icon für die Menüband-Anzeigeoptionen (Rechteck und Pfeil). Es öffnet ein kleines Menü, über das Sie zwischen drei Ansichtsmodi wechseln können. Zum schnellen Ein- und Ausblenden des Menübands drücken Sie Strg-F1.
Tipp 5: Dateiinfos im Explorer anzeigen
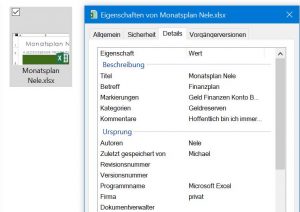
Per Rechtsklick im Windows-Explorer erfahren Sie mehr über Ihre Excel-Dateien. Gehen Sie dazu nach dem Klick mit der rechten Maustaste auf „Eigenschaften –› Details“. Sie sehen nun unter anderem das Thema der Tabelle, Stichwörter und das Datum der letzten Änderung.
Damit Windows die Angaben darstellen kann, gehen Sie in Excel auf „Datei“. Klicken Sie rechts auf „Eigenschaften“ und „Erweiterte Eigenschaften“. Tragen Sie die gewünschten Angaben auf dem Register „Zusammenfassung“ ein, und speichern Sie die Datei mit Strg-S – fertig!
Tipp 6: Hilfefunktion von Excel über den Mausanzeiger (Cursor) einblenden
Benötigen Sie beim Alltagseinsatz von Excel Infos zu bestimmten Funktionen, unterstützt Sie die Mauszeiger-Hilfefunktion mit Know-how.
Das Menüband in Excel besitzt nämlich eine unsichtbare Hilfefunktion. Wenn Sie beim Überfahren der Icons mit der Maus kurz auf einem Symbol verweilen, erscheint eine passende Funktionserklärung. Auch in den Excel-Einstellungen sind weitere Menüpunkte mit der gleichen Hilfeanzeige beim Überfahren ausgestattet. Gehen Sie zu „Datei –› Optionen“. Beim Durchklicken der einzelnen Kategorien in der linken Spalte sehen Sie rechts hinter vielen Einstellungen einen kleinen blauen Kreis. Er weist Sie auf vorhandene Erklärungstexte hin, die beim Überfahren der Einstellung angezeigt werden.
Tipp 7: Rechnen mit Excel: Summe bilden
Mit Excel lassen sich dank der Funktion „Summe“ blitzschnell die Werte verschiedener Zellen zusammenzählen. Markieren Sie zum Beispiel in Ihrer Excel-Tabelle die Zellen D1 bis D5. Die markierten Zellen müssen Zahlen enthalten. Klicken Sie dann im Menüband „Start“ auf das Symbol „Summe“. In Zelle D6 zeigt Ihnen Excel nun die Summe der markierten Zellen an.
Tipp 8: Brüche in Excel richtig eingeben und berechnen
Wer in Excel oft mit Werten „Halb“, „Viertel“ oder „Achtel“ zu tun hat, braucht einen Weg, um Brüche wie „1/2“, „1/4“ oder „1/8“ in Excel-Zellen einzugeben und für Berechnungen zu verwenden.
Wenn Sie versuchen, in eine Excel-Zelle einen Bruch wie „1/2“ einzugeben, erhalten Sie als Ergebnis die Datumsangabe „01. Feb“. Um den Bruch korrekt darzustellen, so dass Sie diese Excel-Zelle später auch in Ihre Berechnungen miteinbeziehen können, markieren Sie als erstes die betreffende Zelle. Klicken Sie die Zelle danach mit der rechten Maustaste an und wählen Sie „Zellen formatieren“ aus. Gehen Sie anschließend in der linken Randspalte „Kategorien“ auf „Bruch“. Wählen Sie unter „Typ“ die gewünschte Darstellungsform aus, zum Beispiel „Einstellig (1/4)“.
Wenn Sie nun in eine Excel-Zelle einen Bruch wie „1/2“ eingeben, wird dieser korrekt dargestellt und von Excel richtig interpretiert.
Tipp 9: Breite und Höhe von Excel-Zellen optimieren
Oft passen lange Überschriften oder andere Werte in Excel nicht in eine Spalte oder Zeile. Das Resultat: Excel stellt die Werte gar nicht oder abgeschnitten dar. Mit der automatischen Anpassung korrigiert Excel solche Fehler für Sie.
Wenn ein Inhalt die Breite einer Zelle überschreitet – beispielsweise lange Datumsangaben wie „02.04.2019“ – sehen Sie in den betreffenden Zellen lediglich eine Reihe Doppelkreuze („######“. Sie könnten nun natürlich die Spaltenbreite manuell anpassen, doch mit der richtigen Vorgehensweise geht es wesentlich schneller.
Markieren Sie die gewünschte Spalte durch Anklicken des Buchstabens in der Spaltenleiste, und öffnen Sie in der oberen Symbolleiste das Menü „Format“. Wählen Sie „Spaltenbreite automatisch anpassen“. Danach passt Excel die markierte Spalte sofort in der Breite automatisch auf den jeweiligen Inhalt an .
Ganz ähnlich verfahren Sie bei der Zeilenhöhe – zum Beispiel dann, wenn ein groß formatierter Text an die Zellenbegrenzungen stößt oder gar abgeschnitten wird. Markieren Sie die betreffende Zeile durch einen Klick auf die Zahl in der linken Zeilenleiste, öffnen Sie das Menü „Format“, und wählen Sie die Funktion „Zeilenhöhe automatisch anpassen“.
Powertipp: Klicken Sie auf das Dreieck zwischen „1“ und „A“, um die gesamte Tabelle zu markieren. Nun können Sie Höhe und Breite aller Zellen in einem Rutsch anpassen.
Tipp 10: Mit dem Suchfeld Funktionen in Excel aufspüren
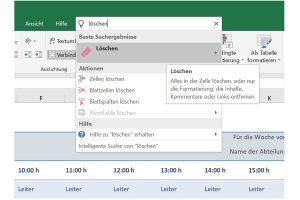
Bestimmt ist Ihnen in Excel bereits das Feld mit der Glühbirne und dem Text „Was möchten Sie tun?“ oder „Sie wünschen“ über dem Menüband und rechts von den Registern aufgefallen. Sie können damit Excel-Befehle finden, Funktionen aufrufen und dadurch beschleunigt arbeiten.
Geben Sie nach einem Klick ins Suchfeld einen Suchbegriff oder ein Stichwort ein, zu dem Sie mehr erfahren möchten. Schreiben Sie etwa „Löschen“, schlägt Excel bereits beim Tippen den Verweis „Zellen löschen“ vor. Ein Klick auf den Vorschlag, und Excel bringt Sie zum Dialog fürs Löschen von Zellen, Zeilen und Spalten.
Wenn Sie „senden“ in das Hilfefeld eintippen, bietet Excel sofort ein Ausklappmenü an. Über dieses können Sie Ihr Arbeitsblatt blitzschnell als Mailnachricht oder PDF-Anhang an eine Mail verschicken. Schreiben Sie ins Suchfeld „Aufsteigend sortieren“ und drücken die Enter-Taste, sortiert Excel die Zellen des Arbeitsblatts – das ist ausgesprochen praktisch!
Powertipp: Die zuletzt gesuchten Begriffe zeigt Ihnen Excel nach dem Klicken ins leere Hilfesuchfeld an.