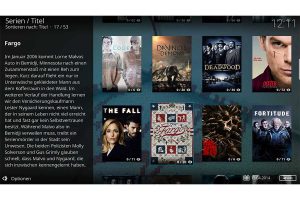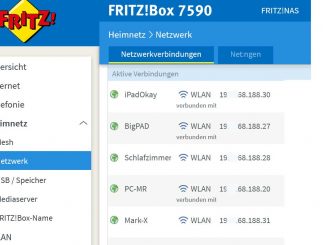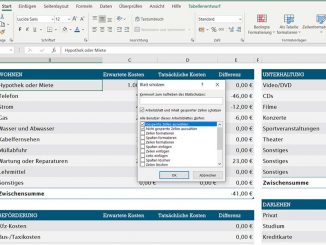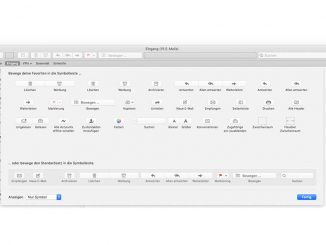Kodi ist ein plattformübergreifende Tool zum Verwalten von Mediendateien. Dank des integrierten Mediaplayers kann Kodi Dateien direkt im eigenen Netzwerk streamen.
Kodi (Download unter www.kodi.tv) ist eine funktionsreiche Lösung für Ihre Mediendateien. Mit Kodi verwalten Sie Bild-, Musik- und Videodateien übersichtlich an einem Ort und streamen die Daten bequem heimischen Netzwerk. Dabei spielt es keine Rolle, ob die Multimedia-Dateien auf der lokalen Festplatte Ihres Linux-Rechners, einem USB-Laufwerk oder einer Netzwerkfreigabe gespeichert sind. Kodi installieren Sie unter Linux Mint ganz bequem über die „Anwendungsverwaltung“. Gut zu wissen: Kodi ist eine Anwendung, die nur im Vollbildmodus läuft.
Nach dem ersten Start steht die Konfiguration der Multimedia-Lösung auf dem Programm. Klicken Sie deshalb als erstes links auf das Zahnradsymbol. Sie gelangen damit zu den Einstellungen von Kodi. Wählen Sie „Interface Settings –› Regional“, klicken Sie auf „Language“, markieren Sie „German“, und bestätigen Sie mit „OK“. Kodi lädt nun die deutschsprachige Bedienoberfläche. Stellen Sie dann unter „Regional“ die „Tastaturbelegungen“ auf „German QWERTZ“ um.
Kodi: Speicherort der Mediendateien auswählen
Möchten Sie Kodi zum Abspielen Ihrer Serien- und Filmsammlung einsetzen, müssen Sie dem Programm zunächst einmal verraten, wo die entsprechenden Inhalte gespeichert sind. Klicken Sie im Hauptmenü auf „Serien“, und wählen Sie „Videos hinzufügen“. Im Dialog „Videoquelle hinzufügen“ klicken Sie auf „Durchsuchen“. Kodi unterstützt übrigens nicht nur lokale Speicherverzeichnisse, sondern kann auch auf Netzwerkfreigaben zugreifen. Dadurch ist es problemlos möglich, nicht nur lokale Inhalte zu verwalten, sondern auch auf Daten zuzugreifen, die auf anderen Computern oder NAS-Systemen gespeichert sind. Wählen Sie den gewünschten Speicherordner aus, und bestätigen Sie mit „OK“. Im folgenden Dialog geben Sie einen Namen für diese Medienquelle an und beenden den Vorgang mit Klicks auf „OK“ und „Ja“.
Nachdem Sie den Namen der Medienquelle angepasst haben, will Kodi wissen, welche Elemente im ausgewählten Ordner gespeichert sind. Diese Unterscheidung ist sehr wichtig, da Kodi die Infos, die das Programm im Wiedergabemodus anzeigt – darunter Inhaltsangaben und Poster – automatisch aus dem Internet lädt. Haben Sie also TV-Serien eingelesen, klicken Sie im Dialog „Inhalt festlegen“ auf „Dieser Ordner beinhaltet“ und markieren „Serien“. Neben „Bitte Informationsquelle auswählen“ sollte „The TVDB“ aktiviert sein, damit sich Kodi die Informationen aus dieser Quelle holt.
Nach einem Klick auf „Einstellungen“ markieren Sie bei „Sprache“ den Eintrag „de“, damit deutschsprachige Infos geladen werden. Mit Klicks auf „OK“ und „Ja“ schließen Sie den Dialog wieder. Anschließend beginnt Kodi sofort mit dem Einlesen der Dateien und bereitet die Inhalte auf ungemein hübsche Art und Weise auf. Eine Fortschrittsanzeige informiert Sie über die ungefähre Dauer. Um auch Filme in die Datenbank aufzunehmen, wählen Sie „Filme –› Videos hinzufügen“. Legen Sie als Infoquelle „The Movie Database“ fest, und geben Sie noch an, ob die Filme in getrennten Ordnern liegen, die den Filmtiteln entsprechen.
Die lokale Wiedergabe der mit Kodi verwalteten Multimedia-Inhalte ist einfach: Im Hauptmenü wählen Sie „Filme“ oder „Serien“ aus. Klicken Sie danach auf „Titel“, um zur Liste der entsprechenden Inhalte zu gelangen. Auf welche Art und Weise Ihnen diese Liste präsentiert wird, legen Sie selbst fest. Klicken Sie dafür links unten auf den Punkt „Optionen“. Kodi öffnet nun eine Seitenleiste. Klicken Sie hier auf „Ansicht“. Sie können nun zwischen verschiedenen Anzeigevarianten wie „WideList“, „InfoWall“ und „Fanart“ wählen.
Gehen Sie anschließend auf den gewünschten Titel an, um die Wiedergabe zu starten. Um von einem anderen Rechner im LAN auf Kodi zuzugreifen, müssen Sie in den Einstellungen lediglich die Vorgaben in den Bereichen „Dienste“ und „Allgemein“ anpassen.