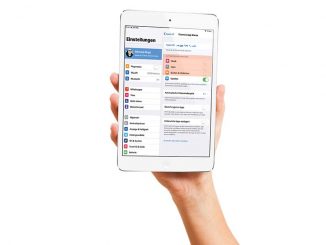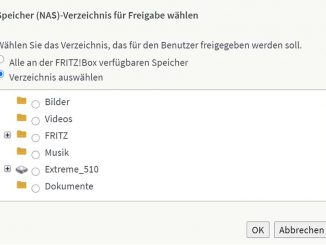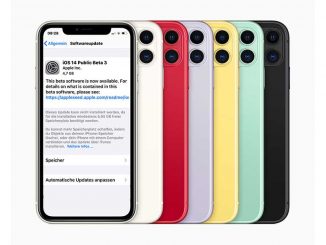Mac OS lässt sich ganz einfach anpassen. Wir zeigen, wie Sie die Oberfläche Ihres Macs individuell konfigurieren und welche Einstellungen Sie optimieren sollten.
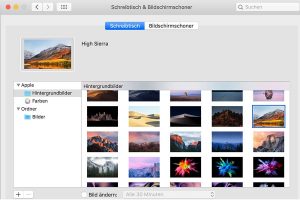
Wer sich einen neuen Mac zugelegt und die erste Konfiguration durchgeführt hat, wird vom Schreibtisch begrüßt. Die nächste Aufgabe besteht nun darin, die Bedienoberfläche individuell anzupassen. Nur so wird aus einem herkömmlichen Mac Ihr ganz individueller Mac.
Mac konfigurieren: Schreibtischhintergrund ändern
Die Hintergrundgrafik des Schreibtisches passen Sie unter Mac OS mit wenigen Handgriffen an. Sie können sich für ein Standardbild entscheiden, ein eigenes Foto nutzen oder einen einfarbigen Hintergrund verwenden. Klicken Sie oben links auf das Apfel-Symbol und wählen Sie „Systemeinstellungen –› Schreibtisch & Bildschirmschoner“ aus. Im Abschnitt „Schreibtisch“ klicken Sie links unter „Apple“ auf „Hintergrundbilder“. Sie können nun einen Blick auf alle Grafiken werden.
Klicken Sie im Bereich „Hintergrundbilder“ die Motive der Reihe nach an, um das passende Bild zu finden. Für einen einfarbigen Hintergrund wählen Sie „Farben“ aus, ein eigenes Foto legen Sie über „Ordner –› Bilder“ als Hintergrund fest. Mehr dazu lesen Sie im Tipp 019.
Mac OS: Bildschirmschoner auswählen
Wechseln Sie im Bereich „Schreibtisch & Bildschirmschoner“ zum Register „Bildschirmschoner“, stehen Ihnen in der linken Spalte einige Vorlagen zur Auswahl. Klicken Sie einen der Einträge an, etwa „Shell“, wird eine kleine Vorschau des Bildschirmschoners angezeigt. Um die Vollbildvorschau zu aktivieren, fahren Sie mit der Maus über die Miniatur und klicken auf „Vorschau“. Nach wie vielen Minuten Leerlauf der Bildschirmschoner aktiviert werden soll, legen Sie über „Starten nach:“ fest. Können Sie sich nicht für einen Bildschirmschoner entscheiden, wählen Sie „Zufälligen Bildschirmschoner verwenden“.
Mission Control: So optimieren Sie die Schaltzentrale von Mac OS
Die Funktion Mission Control ist bereits seit 2011 in Mac-OS integriert und stellt die Schaltzentrale für alle aktuell laufenden Apps dar. Darüber hinaus lassen sich hier virtuelle Schreibtische anlegen, um auf diese Weise strukturierter zu arbeiten. Mehr zu diesem Thema lesen Sie im Tipp 031. Das grundlegenden Verhalten der Mission-Control-Funktion, die Sie aktivieren, indem Sie auf dem Trackpad mit drei Fingern von unten nach oben streichen, passen Sie über „Systemeinstellungen –› Mission Control“ an. Ratsam ist, die Option „Fenster nach Programm gruppieren“ auszuwählen und die vorgegebenen „Tastatur- und Mauskurzbefehle“ an Ihre Wünsche anzupassen, um sich den Zugriff zu erleichtern.
Launchpad von Mac OS konfigurieren
Das Launchpad, das Sie im Dock per Klick auf das Symbol mit der Rakete öffnen, ist das Mac-OS-Pendant des Windows-Startmenüs. Die Reihenfolge der Apps können Sie selbst festlegen, indem Sie die Programmsymbole per Drag & Drop an die gewünschten Stellen bewegen. Ziehen Sie hingegen ein Symbol auf ein anderes, wird eine neue Gruppe angelegt. Auf diese Weise können Sie etwa alle Office-Anwendungen zusammenfassen, was die Auswahl erleichtert. Der standardmäßig vorgeschlagene Namen, der bei Office-App „Produktivität“ lautet, lässt sich anpassen.
Rechtsklick unter Mac OS aktivieren
Nicht nur Windows-Nutzer, die auf einen Mac umsteigen, vermissen den gewohnten Rechtsklick. Auch Mac-Profis profitieren vom schnellen Aufruf des Kontextmenüs per Sekundärklick. Sehr gut: Der Rechtsklick lässt sich auch per Trackpad auslösen. Klicken Sie in den „Systemeinstellungen“ auf „Trackpad“, und wählen Sie „Zeigen und Klicken“. Klicken Sie auf „Sekundärklick“, und wählen Sie im Ausklappmenü den Eintrag „Rechts unten klicken“ aus. Fortan rufen Sie das Kontextmenü auf, indem Sie unten rechts auf das Trackpad tippen. Sinnvoll ist aber auch die Einstellung „Klick durch Tippen“, die dafür sorgt, dass ein Fingertipp auf eine beliebige Stelle des Trackpads als Mausklick registriert wird.
Powertipp: Standardmäßig sind die – aktuell insgesamt 30 – Rubriken der „Systemeinstellungen“ nach Kategorien geordnet. Sie können aber auch die alphabetische Sortierung aktivieren, indem Sie die „Systemeinstellungen“ zunächst öffnen, dann in der Menüleiste auf „Einstellungen“ klicken und sich schließlich für die Option „Alphabetisch ordnen“ entscheiden.