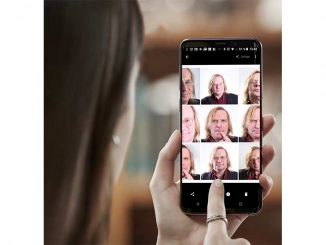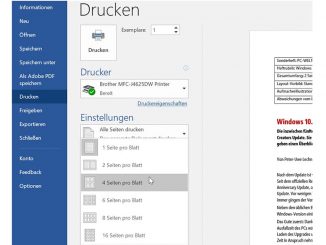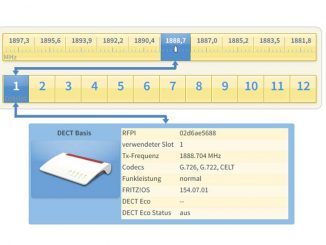Die Fritzbox lässt sich auch als NAS verwenden. Diese Anleitung zeigt, wie Sie die Fritzbox als Speicherplatz für Dateien und zum Streamen von Mediendateien nutzen.
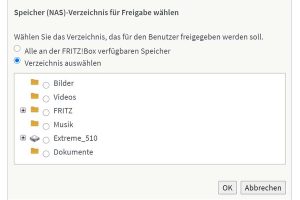
Die Fritzbox ist weit mehr als ein Router. Als NAS (Network Attached Storage, englisch für netzgebundener Speicher) stellt die Fritzbox zum Beispiel einen Speicherplatz im Heimnetz für Dateien jeder Art bereit. Zudem kann die Fritzbox Mediendateien auch streamen und so Tablets und Smart-TVs mit Filmen, Fotos und Musik versorgen.
Die NAS-Funktion der Fritzbox wurde mit der Labor-Version 7.19 überarbeitet. In den Grundeinstellungen der Fritzbox ist die NAS-Funktion nicht bei allen Geräten aktiv. Öffnen Sie die Fritzbox-Oberfläche im Browser mit der Eingabe fritz.box. Gehen Sie zum Einschalten der entsprechenden Option in der Fritzbox-Oberfläche auf „Heimnetz –› USB/Speicher“. Setzen Sie hier ein Häkchen vor „Speicher-(NAS)-Funktionen von Fritzbox aktiv“.
Der interne Speicher vieler aktueller Fritzbox-Modelle ist zwar ausreichend für Hunderte von Office-Dokumenten, wird jedoch schnell knapp, wenn Sie hier viele Fotos oder Filme speichern. Fritzbox-Router besitzen bis zu zwei USB-Ports, über die Sie externe Festplatten und USB-Sticks mit Kapazitäten von bis zu vier Terabyte anschließen können. Sobald der externe Speicher angestöpselt ist, wird er in der Übersicht mit seiner Bezeichnung, der Gesamtkapazität, dem freien Speicher, dem Dateisystem und dem Anschluss angezeigt.
Manche Internetprovider bieten ihren Kunden einige Gigabyte kostenlosen Onlinespeicher an. Wenn Sie den zusätzlichen Speicherplatz über die Fritzbox in Ihr Netzwerk einbinden, können Sie von allen im Netzwerk vorhandenen PCs darauf zugreifen. Für das Einrichten des Online-Speicherdienstes müssen Sie bereits ein USB-Medium über die Fritzbox konfiguriert haben. Am besten eignet sich hier eine USB-Festplatte. Setzen Sie ein Häkchen vor „Online-Speicher aktiv“. Wählen Sie nun in der Auswahlliste bei „WebDAV-Anbieter“ einen Anbieter wie etwa Box, Strato, Freenet, 1&1 oder Telekom aus und geben darunter Ihren Benutzernamen und das zugehörige Kennwort ein. Klicken Sie im Anschluss daran auf die Schaltfläche „Übernehmen“.
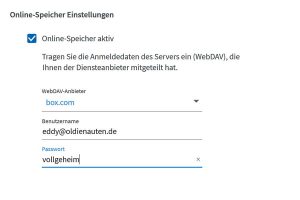
Aktivieren Sie „Zugriff über ein Netzlaufwerk (SMB) aktiv“. Beachten Sie: Alle Netzwerkgeräte, die direkt auf die NAS-Inhalte zugreifen sollen, müssen derselben Arbeitsgruppe angehören. Die Standard-Arbeitsgruppe in der Fritzbox und in den Betriebssystemen Ihrer Netzwerkgeräte ist „WORKGROUP“. Sie können die Arbeitsgruppe und den Namen für die Heimnetzfreigabe der Fritzbox bei Bedarf im Abschnitt „Heimnetzfreigabe“ ändern.
Im Benutzerkonto der Fritzbox stellen Sie ein, auf welche NAS-Inhalte ein Nutzer in Ihrem Heimnetzwerk zugreifen darf. Ebenso legen Sie im Benutzerkonto fest, ob dieser Zugriff nur aus dem Heimnetzwerk oder auch aus dem Internet erfolgen darf. Für den Zugang über FTP schalten Sie die entsprechende Option unter „Heimnetz –› USB/Speicher“ am Ende der Seite ein. Eine Liste sämtlicher Fritzbox-Nutzer finden Sie unter „System –› FRITZ!Box-Benutzer“. Neben dem Benutzer, den Sie bei der Einrichtung Ihrer Fritzbox eingerichtet haben, ist der Benutzer „ftpuser“ voreingestellt. Dieses Konto sorgt dafür, dass der Zugriff auf das Fritz-NAS via Samba im Netzwerk und per FTP übers Internet funktioniert.
Für einen neuen Nutzer drücken Sie „Benutzer hinzufügen“. Geben Sie einen Namen samt E-Mail-Adresse und Passwort ein. Aktivieren Sie die Option „Zugang zu NAS-Inhalten“ im Abschnitt Berechtigungen.
Klicken Sie nun auf „Verzeichnis hinzufügen“. Wählen Sie hier aus, ob der Benutzer auf den kompletten Speicher oder nur auf bestimmte Verzeichnisse zugreifen darf. Treffen Sie bei der zweiten Option eine Auswahl und bestätigen Sie mit „Übernehmen“
Die für den Benutzer freigegebenen Verzeichnisse werden daraufhin mit den eingeräumten Rechten aufgelistet. Stellen Sie jetzt mit Klicks auf die entsprechenden Optionen noch ein, ob der Benutzer im jeweiligen Ordner nur lesen oder lesen und schreiben darf.
Das Fritz-NAS ist jetzt startklar. Sie erreichen den Speicher, indem Sie im Browser fritz.nas eintippen und bestätigen. Alternativ dazu verwenden Sie die IP-Adresse der Fritzbox, also etwa 192.168.178.1/nas. Melden Sie sich mit Benutzernamen und Passwort an. Im Fritz-NAS werden die freigegebenen Inhalte angezeigt. Auf den Seiten 34, 39 und 48 lesen Sie, wie Sie den Speicher mit Inhalten füllen und mit verschiedenen Geräten im Heimnetzwerk und übers Internet darauf zugreifen.
Tipp: Alte SMB-Version weiterhin verwenden
Eine wichtige Änderung gibt es unter der Haube von Fritz-OS: Schon Anfang letzten Jahres experimentierte AVM mit der SMBv3-Unterstützung für Fritz-NAS (Fritz-OS 7.08 Labor). Doch bald darauf wurde die Unterstützung wieder entfernt und erst mit der Laborversion 7.19 wieder integriert. Bereits seit Ende 2017 müssen Windows-Nutzer SMBv1 bei Neuinstallationen manuell aktivieren, wenn sie mit Geräten kommunizieren wollen, die nur die veraltete Version 1 verstehen. Im Alltag macht sich das vor allem bei alten Druckern, Scannern und NAS-Geräten bemerkbar, für die es keine entsprechenden Firmware-Updates gibt. Neben bekannten Sicherheitsproblemen gilt SMBv1 auch als langsam und ineffizient. Sollten Sie Geräte nutzen, die nur SMBv1 beherrschen, können Sie die Unterstützung dieser Version unter „Heimnetzfreigabe“ aktivieren.