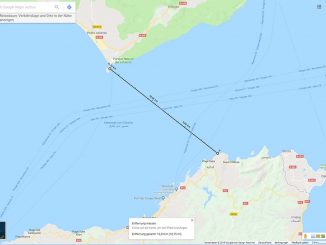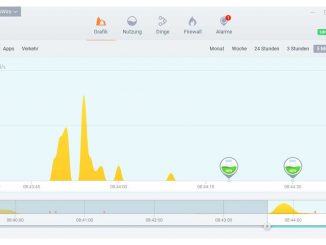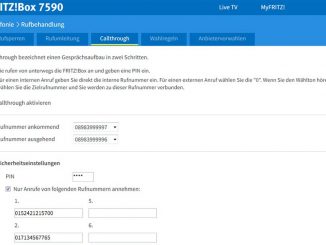Mac OS hat mit Time Machine zwar eine Backup-Software bereits an Bord. Wer auf Nummer sicher gehen will, sollte trotzdem noch 1:1-Kopien der Festplatte erstellen.
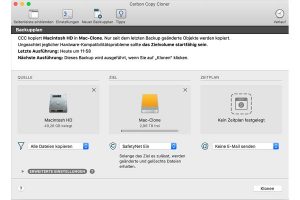
Der Mac bietet viele Möglichkeiten, wichtige Daten sicher zu schützen. Regelmäßige Sicherungen mit der Time-Machine-Funktion, iCloud-Backups und das Anlegen eines startfähiges Installationsmediums für den Notfall sind aber noch lange nicht die einzigen Möglichkeiten, die sicherheitsbewussten Mac-Nutzern offen stehen. Denn im Gegensatz zu Windows lassen sich Mac-Systemvolumes ganz einfach klonen. Die auf diese Weise angelegte 1:1-Kopie kann als Sicherungsmedium verwendet, als Umzugshilfe auf einen neuen Mac eingesetzt oder sogar als Wiederherstellungslaufwerk genutzt werden.
Sehr einfach funktioniert das Erstellen von Sicherungskopien mit Carbon Copy Cloner für Mac OS. Das rund 37 Euro teure Tool lässt sich 30 Tage lang kostenlos nutzen. Nach der Installation wird Carbon Copy Cloner automatisch geladen. Klicken Sie das Symbol unter „Quelle“ an, und wählen Sie im daraufhin angezeigten Ausklappmenü das Laufwerk aus, das geklont werden soll, in unserem Beispiel ist das das Systemvolume „Macintosh HD“. Bei der Option „Alle Dateien kopieren“ nehmen Sie keine Änderung vor.
Im nächsten Schritt geben Sie an, auf welches Medium Sie die 1:1-Kopie des Mac-Systemvolumes speichern wollen. Klicken Sie dafür auf das Symbol im Bereich „Ziel“. Wir verwenden in diesem Beispiel eine 3-TB-HDD, die mit dem Dateisystem „Mac OS Extended (journaled)“ formatiert ist.
Im Bereich „Zeitplan“ müssen Sie nur dann etwas anpassen, wenn Sie das System regelmäßig klonen wollen. Zur Auswahl stehen das stündliche, tägliche, wöchentliche und monatliche Klonen sowie die Option „Wenn Quelle oder Ziel verbunden sind“. Mit einem Klick auf die Schaltfläche „Klonen“ starten Sie den Kopiervorgang. Carbon Copy Cloner (CCC) zeigt nun an, dass ein zusätzliches Hilfsprogramm installiert werden muss. Stimmen Sie der Installation zu, indem Sie auf „CCC Hilfsprogramm installieren“ klicken. Geben Sie dann das Administrator-Kennwort ein, und bestätigen Sie mit einem Klick auf „Hilfsprogramm installieren“.
Anschließend erlauben Sie CCC unter Mac OS den vollständigen Festplattenzugriff. Folgen Sie dafür den Anweisungen auf dem Bildschirm. Der Klonvorgang wird dann automatisch gestartet. Zum Abschluss klicken Sie auf „Recovery Volume erstellen“ und „Recovery HD erstellen“, um auch gleich ein Wiederherstellungslaufwerk anzulegen.
Powertipp: Halten Sie nach einem Neustart Ihres Macs die Wahltaste gedrückt, können Sie das gewünschte Startvolume auswählen, etwa das mit Carbon Copy Cloner angelegte Wiederherstellungslaufwerk.