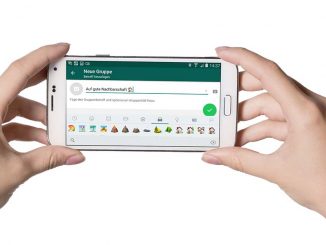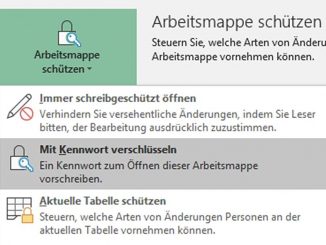Unter Mac OS stehen virtuelle Arbeitsflächen zur Verfügung, die sogenannten Schreibtische. Wir erklären in diesem Tipp, wie Sie diese einrichten und effizient nutzen.
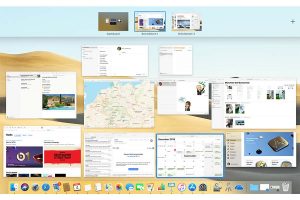
Wenn man auf einem Computer gleichzeitig mit verschiedenen Programmen arbeitet, geht schnell die Übersicht verloren. Das ist bei einem Mac-Rechner nicht anders. Unter Mac OS behelfen Sie sich in diesem Fall mit zusätzlichen Schreibtischen.
Man muss kein Power-User sehr, um mehrere Programme gleichzeitig zu nutzen. Auch weniger versierte Nutzer haben oft Safari, Mail, Kalender, Pages und iTunes geöffnet und tauschen Daten zwischen den verschiedenen Anwendungen aus. Zwar lässt sich mit Befehlstaste-Tab auf dem Mac ganz leicht die Programmauswahl öffnen. Komfortabel ist diese Lösung aber nicht, da sie nur die Programm-Icons anzeigt.
Wesentlich bessere Dienste leistet auf dem Mac die Funktion Mission Control. Diese Funktion aktivieren Sie, indem Sie mit drei Fingern von unten nach oben über das Trackpad fahren oder die Mission-Control-Taste drücken. Danach sehen Sie von jeder aktuell laufenden Anwendung eine Miniaturvorschau,
Einen Schritt weiter geht die Mission-Control-Funktion „Schreibtisch“. Wenn Sie mit dem Mauszeiger an den oberen Bildschirmrand fahren, wird die Spaces-Leiste auf dem Mac erweitert. Sie sehen nun eine Miniatur des aktuellen Schreibtischs. Klicken Sie auf das Plus-Symbol, um einen neuen Schreibtisch anzulegen. Ziehen Sie dann die Anwendungen, die Sie auf dem neuen Schreibtisch anordnen wollen, per Drag & Drop nach oben. Die Verwaltung ist einfach: Per Drag & Drop können Sie einen Space an eine andere Stelle ziehen.
Um einen Schreibtisch zu schließen, fahren Sie mit dem Mauszeiger darüber und klicken auf das X-Symbol. Das Blättern durch die Spaces ist auch möglich: Dafür klicken Sie bei gedrückter Control-Taste auf die Rechts- oder Linkspfeiltaste.
Powertipp: Sie können Anwendungen automatisch in einem bestimmten Schreibtisch starten lassen. Öffnen Sie das Kontextmenü eines im Dock aufgeführten Programms, wählen Sie „Optionen“, und klicken Sie unter „Zuweisen“ auf „Dieser Schreibtisch“.