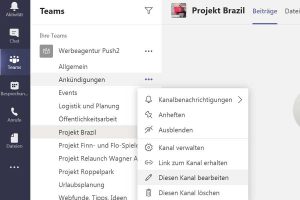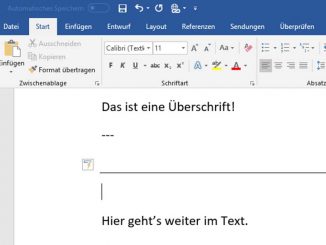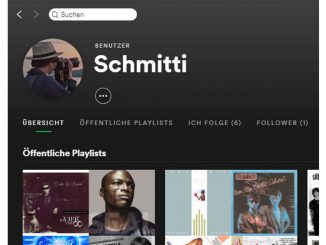In den Kanälen von MS Teams können Sie unter anderem Sprach- und Videoanrufe tätigen, chatten und Dateien mit Kollegen teilen. So richten einen neuen Kanal ein.
Kanäle sorgen in Teams dafür, dass Sie Projekte, Themen und vieles mehr nach Themen sortiert verwalten können. Zu den Kanälen gelangen Sie, indem Sie auf der Teams-Oberfläche ganz links auf „Teams“ und dem Namen Ihres Teams klicken. Bei der Installation legt Microsoft Teams für Ihr Team standardmäßig einen Kanal mit dem Namen „Allgemein“ an.
Durch das Erstellen und Benennen optimal auf Sie zugeschnittener Kanäle passen Sie Teams individuell an Ihre Bedürfnisse an. Jeder Kanal ist einem bestimmten Thema gewidmet. Vergeben Sie zur besseren Übersicht immer aussagekräftige Namen für Ihre Kanäle. Je nach Firma oder Verein sind getrennte Kanäle für laufenden Projekte, wichtige Kunden, Events und interne Vorgänge praktisch. Dazu kommen Verwaltungskanäle, zum Beispiel für die Urlaubsplanung oder Krankmeldungen. Nutzen Sie Teams in einer kleinen Arbeitsgruppe oder in der Familie, reichen Ihnen wahrscheinlich einige wenige Kanäle aus. Größere Teams bilden die Prozesse ihrer Organisation in einer Vielzahl von Kanälen übersichtlich ab.
MS Teams: Schritt für Schritt zum neuen Kanal
Um in Microsoft Teams einen neuen Kanal anzulegen, gehen Sie auf die drei Punkte hinter Ihrem Team und auf „Kanal hinzufügen“. Geben Sie im neuen Fenster einen möglichst aussagekräftigen und selbsterklärenden Namen für den neuen Kanal ein. Darunter beschreiben Sie kurz, wofür der Kanal gedacht ist. Bei „Datenschutz“ übernehmen Sie die Voreinstellung, wählen also „Standard – für alle Teammitglieder zugänglich“ aus.
Setzen Sie ein Häkchen vor „Diesen Kanal automatisch in der Kanalliste aller Benutzer anzeigen“. Dann bestätigen Sie mit „Hinzufügen“. Ihr neuer Kanal erscheint nun in der Kanalliste Ihres Teams.
Fügen Sie nun mit den gerade beschriebenen Handgriffen so viele Kanäle hinzu, wie Sie aktuell benötigen. Möchten Sie den Namen eines Kanals ändern, klicken Sie ihn mit der rechten Maustaste an. Gehen Sie im Kon0etxtmenü auf „Diesen Kanal bearbeiten“.
Soll ein Kanal nur bestimmten Teammitgliedern zur Verfügung stehen, erstellen Sie eine geschlossene Benutzergruppe. Erstellen Sie dafrü wie gerade beschrieben einen neuen Kanal. Im Ausklappfeld „Datenschutz“ wählen Sie nun jedoch „Privat – nur für eine bestimmte Personengruppe im Team zugänglich“ aus.
Klicken Sie danach auf „Weiter“ und geben Sie die Namen der Mitglieder ein, die Zugriff auf den Kanal haben sollen. Bestätigen Sie mit „Hinzufügen“ und „Fertig“. Teams kennzeichnet den geschützten Kanal in der Kanalliste mit einem Vorhängeschloss-Icon.
Die neu eingerichteten Kanäle lassen sich sofort nutzen. Klicken Sie auf den Namen eines Kanals und wählen Sie „Neue Unterhaltung“ aus. Schreiben Sie Ihre Mitteilung ins Textfeld. Mit den Symbolen darunter formatieren Sie die Nachricht. Außerdem können Sie Dateien anhängen und Emojis in den Text einfügen. Zum Senden der neuen Nachricht drücken Sie auf die Enter-Taste. Ihre Teamkollegen können in gleicher Weise antworten.
Tipp: Einen gelöschten Kanal ein weiteres Mal verwenden
Einen nicht länger benötigten Kanal löschen Sie als Besitzer per Rechtsklick auf den Kanal und den Befehl „Diesen Kanal löschen“. Wichtig: Der Name eines einmal erstellten Kanals lässt sich nach dem Löschen nicht erneut verwenden. Teams sperrt den Namen. Beim Versuch, einen neuen Kanal unter gleichem Namen zu erstellen, teigt Teams den Hinweis „Kanalname bereits vergeben“ an.
Behelfen Sie sich mit diesem Kniff: Benennen Sie einen zum Löschen vorgesehenen Kanal zunächst per Rechtsklick und „Diesen Kanal bearbeiten“ um. Hängen Sie einen Zusatz wie „-gelöscht“ an den bisherigen Namen an – aus „Projektgruppe5“ wird so „Projektgruppe5-gelöscht“. Löschen Sie dann den umbenannten Kanal. Dadurch sperrt Teams den Kanalnamen „Projektgruppe5“ nicht. Sie können den Namen später erneut in MS Teams verwenden.
Lesetipp: Berechtigungen in Teams vergeben und verwalten