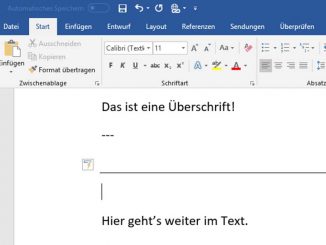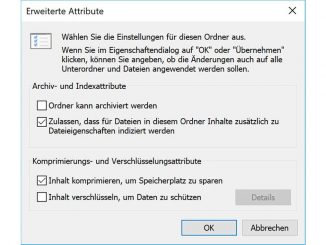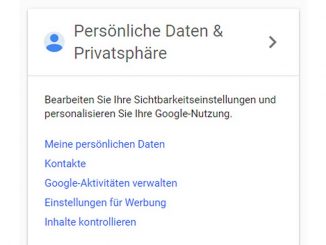Wann ein Windows-PC heruntergefahren werden soll, können Sie selbst bestimmen. Dafür benötigen Sie nur dieses pfiffige Gratis-Tool, das wir Ihnen hier vorstellen.
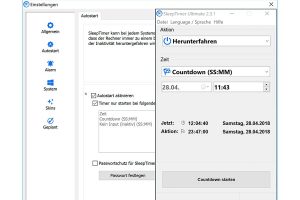
In Ihrem Haushalt befinden sich mehrere Rechner – zum Beispiel ein Desktop-Computer im Arbeitszimmer, ein Notebook im Wohnzimmer und ein Rechner für die Kinder im Kinderzimmer? Und Sie wollen sicher sein, dass gerade der Rechner der Kinder nicht permanent in Betrieb ist? Dann können Sie problemlos die PC-Zeit der Kleinen begrenzen und gleichzeitig verhindern, dass unnötig Energie verbraucht wird. Auch dann, wenn Sie vergessen, den Rechner abzuschalten. Diese Aufg0abe können Sie nämlich bequem an ein Tool übertragen.
Empfehlenswert ist zum Beispiel Sleep Timer Ultimate. Das Programm ist portabel, sodass Sie es nach dem Entpacken per Doppelklick auf die EXE-Datei direkt starten können. Klicken Sie im Windows-Warnhinweis auf „Weitere Informationen“ und „Trotzdem ausführen“. Per Klick auf den Menübefehl „Language / Sprache“ und Auswahl von „German“ aktivieren Sie die deutschsprachige Oberfläche. Im Ausklappmenü „Aktion“ wählen Sie dann „Herunterfahren“ aus.
Weitere Möglichkeiten sind „Benutzer ausloggen“, „Computer sperren“ und „Ruhezustand“. Unter „Zeit“ legen Sie fest, ob der Rechner zu einer bestimmten Uhrzeit oder nach Ablauf eines Countdowns ausgeschaltet werden soll. Im Eingabefeld darunter definieren Sie Datum und Uhrzeit respektive die Laufzeit. Bestätigen Sie zum Abschluss mit einem Klick auf „Countdown starten“.
Sehr umfangreich sind die Optionen, die Sie per Klick auf den Menübefehl „Datei“ und die Auswahl von „Einstellungen“ öffnen. Unter anderem können Sie im Bereich „Allgemein“ festlegen, ob vor dem Start des Countdowns eine Sicherheitsabfrage angezeigt werden soll. In der Rubrik „Autostart“ aktivieren Sie den Befehl „Autostart aktivieren“, damit die Anwendung zukünftig automatisch ausgeführt wird.